Connecting to a VM from an iOS device
Skytap allows RDP connections from devices running the iOS operating systems, such as the iPhone and iPad. This tutorial guides you through the process of enabling RDP connections for your Skytap environment and using the app to connect.
Contents
Creating a published service for the RDP connection
To connect to a VM using RDP, you first need to attach a published service to the VM. By default, Skytap VMs are isolated from external connections, but you can use a published service to expose an RDP port (3389, by default) on the VM.
To add a published service to a VM
-
Navigate to the Environment Details page. On the VM you want to add the published service to, click
 (VM Settings).
(VM Settings).
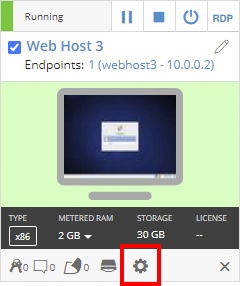
The Network Adapters tab of the VM Settings page displays.
-
Click Add Published Service.
The Add published service dialog displays.
- The default RDP port is 3389. If you want to use a different port, click By port and type the port you want to open.
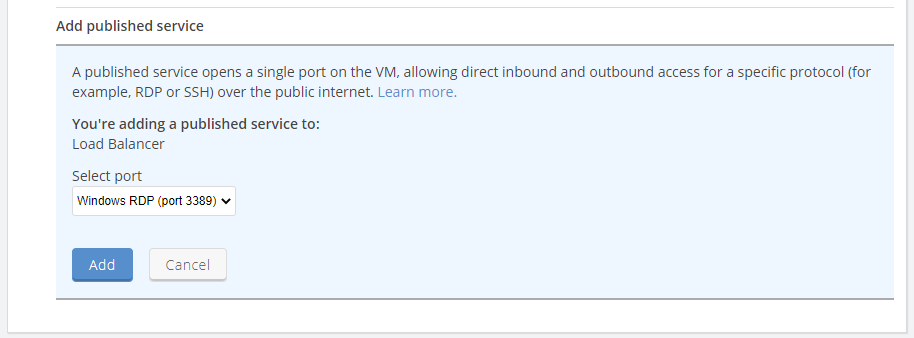
- Click Add Published Service.
- The Network Adapters page displays a public address (such as services-uswest.skytap.com:12345) in the published services section. This is the link to connect to the VM.

Configuring the VM to accept remote connections
Make sure the VM is configured to accept remote connections. The steps vary, depending on the guest operating system. Generally, you need to :
- Run an RDP server or use built-in options to enable Remote Desktop for all users on the system.
- Verify that port 3389 is open on the VM operating system firewall.
- (Optional, but recommended) Set a strong password for any user accounts on the VM. The steps vary, depending on the guest operating system.
For more information, see Configuring a VM for direct RDP access.
Connecting to the published service with an iOS app
After you’ve configured a published service on the VM, you can use an iOS app to connect to the VM over RDP. There are a number of RDP apps for iOS. To illustrate how these work, this example uses RDP Lite. RDP Lite contains all the functionality necessary to connect to a VM with standard RDP.
- Launch the RDP Lite app, and tap Add another PC in the left-hand menu. In the Configure tab, tap New to enter settings for this connection:
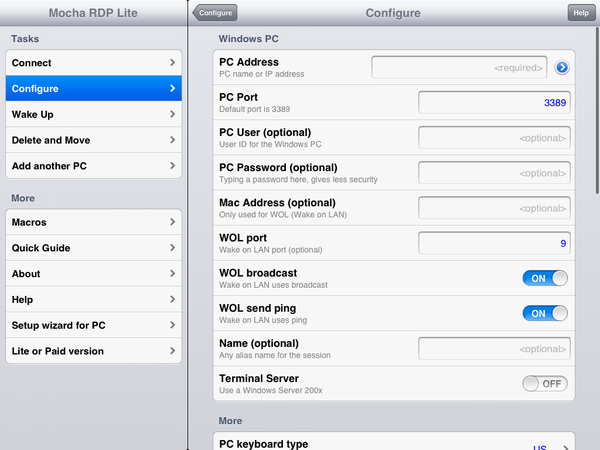
- In PC Address, enter the published services URL (such as “services-uswest.skytap.com”).
- In PC Port, use the port listed at the end of the public address generated by the VM published service (so if the public address was “services-uswest.skytap.com:12345” you’d enter 12345).
- Enter the PC User name and PC Password for guest OS account you’re logging into.
- Tap Connect on the left-hand side and select your new connection.
- An RDP window opens and prompts you to sign-in to the virtual machine guest OS. You’re now connected to the VM.