Switching SRA connection types
To modify the operating system settings or to verify that a VM is running, you can change the SRA connection type from RDP to Standard from the browser client toolbar.
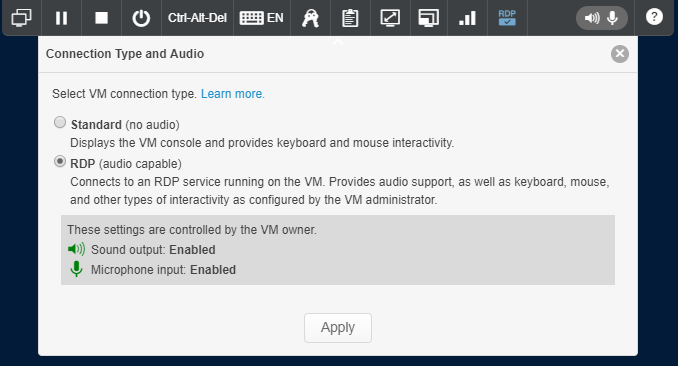
- Click the RDP button to display the Connection Type and Audio settings and switch between two connection types:
- Standard (no audio) – Connect to the VM using the default Skytap connection type. This connection type doesn’t support VM audio.
- RDP (audio capable) – Connect to the VM over RDP. RDP is required for VM audio. If you switch to RDP from Standard, you must sign back into the Windows operating system.
- The toolbar and Connection Type and Audio menu display information about the enabled VM audio input and output settings. These settings can’t be edited from this toolbar; they’re managed in the VM hardware settings by the VM owner.
 – Audio input is enabled for the VM and this browser session.
– Audio input is enabled for the VM and this browser session.-
 – Audio input is enabled for the VM but is assigned to another user. This icon also displays if audio is enabled for the VM but the audio service failed to start.
– Audio input is enabled for the VM but is assigned to another user. This icon also displays if audio is enabled for the VM but the audio service failed to start.If the toolbar doesn't display the RDP button or audio information, the VM isn't configured for audio use.
- If you have permissions to edit the VM in Skytap, see Enabling audio for a VM.
- If you're using an environment that has been shared with you, contact your instructor or administrator.
-
If the VM is controlled by another user, a reduced version of the toolbar displays. The RDP icon is dimmed and the audio input icon shows that audio input is disabled on your browser.
If you aren’t the owner of the VM, you can’t change the display quality settings.
To take ownership of the VM so that audio input is assigned to your browser, click Take Control in the toolbar.

For more information about using the SRA browser client, see Accessing VMs with your browser.