Accessing VMs with your browser
The Secure Remote Access (SRA) browser client is the quickest and easiest way to access and use a VM.
- SRA access may be disabled by your administrator.
- SRA access may be blocked in Microsoft Azure regions if IP-based access is enabled. For additional details, see Setting access policies.
To open the SRA browser client, click on the picture of the VM displayed on your environment or sharing portal page. You can then interact with the VM in your browser window. No additional software or plugins are required.
Contents
How to open the browser client and use the VM
To open the browser client
- From the environment page or a sharing portal, click on the thumbnail image of a running VM.
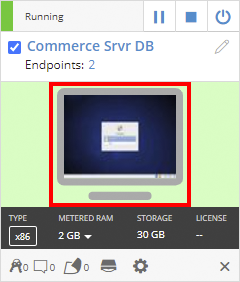
-
The VM desktop or console displays in a new tab in the browser.
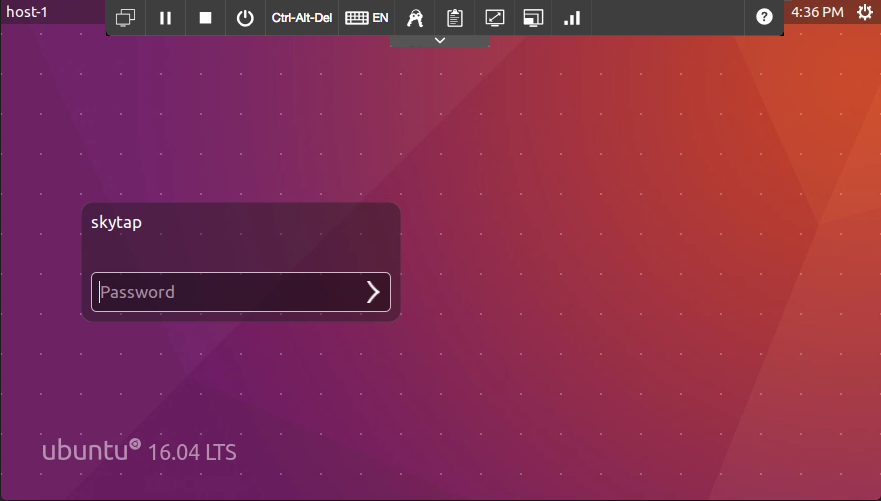
In the browser client:
- Use your mouse and keyboard to interact with the VM.
-
Use the toolbar at the top of the screen to change the VM power state, access any saved credentials, and customize your VM session. For more information about the toolbar, see Supported actions in the browser client toolbar below.
Some of the browser toolbar buttons may not work until the VM is fully started.
Access requirements
To use Skytap virtual machines, you need:
- A supported browser, such as the latest version of Chrome, Firefox, Microsoft Edge, or Safari.
-
A good network connection. This means:
- At least 1.2 Mbps for each concurrent browser session with a VM.
- Low latency (150ms or less) to the region where your VMs are located.
Use the Connectivity Checker tool to quickly test whether you meet the minimum access requirements.
For more information, see Access requirements.
Supported actions in the browser client toolbar
When you use the SRA browser client, the toolbar at the top of the screen provides helpful tools for working with the VM.
Click  to display a list of the VMs in the environment.
to display a list of the VMs in the environment.
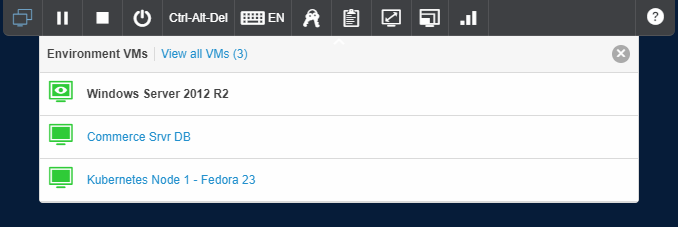
To return to an environment-wide view, click the View all VMs link.
- If you’re a logged in Skytap user, the View all VMs link opens the Environment Details page page.
- If you’re accessing the VM from a sharing portal, the View all VMs link opens the sharing portal page.
Click the power buttons ( ) to run, suspend, shut down, or power off the VM. For more information about the power options, see Running and stopping VMs and environments.
) to run, suspend, shut down, or power off the VM. For more information about the power options, see Running and stopping VMs and environments.
Notes
- If the power buttons are missing, you don't have access to run, suspend, or shut down the VM. For help, contact your administrator, instructor, or the person who provided you with access to the VM.
- Power A CPU architecture that supports IBM i, AIX, and Linux (on Power) in Skytap. VMs don't support suspend.
Click  to send common keyboard shortcuts to the VM to show an on-screen keyboard.
to send common keyboard shortcuts to the VM to show an on-screen keyboard.
The Keyboard layout: field displays the language of the on-screen keyboard.
To change the keyboard layout, see the instructions below.
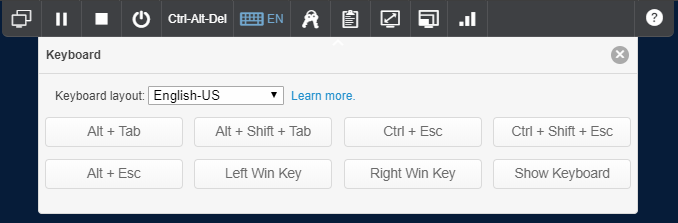
To type keyboard shortcuts directly from your local keyboard instead of the on-screen keyboard, see Keyboard shortcuts for the SRA browser client.
Click  to change the keyboard language mapping recognized by the VM.
to change the keyboard language mapping recognized by the VM.
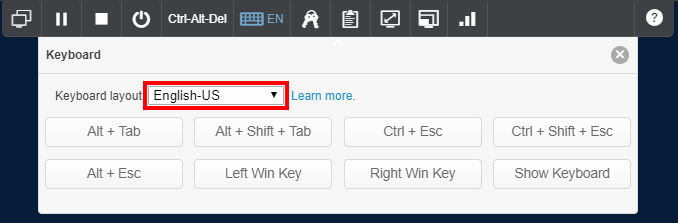
Select a new layout from the Keyboard layout list. The Keyboard layout setting affects:
- The language settings for the on-screen keyboard that is displayed when you click Show Keyboard.
- How the keystrokes from your local, physical keyboard are interpreted by the VM.
Notes
- Don't change this setting unless you have a physical keyboard that matches the new keyboard layout or unless you plan to solely use the virtual, on-screen keyboard.
- The Keyboard layout setting doesn't change the guest operating system language settings in the VM. You must configure the guest OS to use the same language as the Keyboard layout setting. For more information, see Using an international keyboard during an SRA session.
- Alternate keyboard layouts aren't supported for Power VMs.
Click  to display the user names and passwords saved with the VM. To paste a User name or Password into the currently selected VM window, click Insert.
to display the user names and passwords saved with the VM. To paste a User name or Password into the currently selected VM window, click Insert.

Notes
- If the VM has more than five sets of credentials, scroll the drop-down list to see all of them.
- You can't edit VM credentials in this view.
- If you have a Skytap account, edit the credentials from VM Credentials page.
- If you don't have access to edit the environment, contact your administrator, instructor, or the person who sent you the link to the environment. Skytap support doesn't manage VM credentials.
Click  to copy and paste text between your local machine and the VM. For more information, see Using the VM Clipboard.
to copy and paste text between your local machine and the VM. For more information, see Using the VM Clipboard.
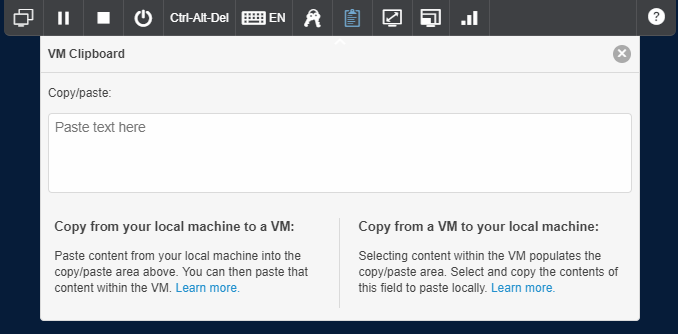
If this icon is missing, you don’t have permission to copy and paste text to and from the VM.
Notes
- The clipboard only supports copy and paste of plain text. For options about moving files to and from VMs, see Transferring files to a VM.
- Power VMs don't support copy and paste.
There are two options:
- Click
 to change the VM screen resolution to fit the current browser window size. The maximum screen resolution size is 1920 x 1080.
to change the VM screen resolution to fit the current browser window size. The maximum screen resolution size is 1920 x 1080. - Click
 to select from a list of screen resolution sizes.
to select from a list of screen resolution sizes.
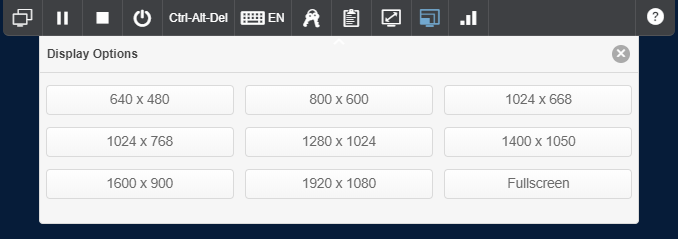
Power VMs don’t support adjustable screen resolutions.
Click  to display the quality of the browser connection to the VM or change the display quality.
to display the quality of the browser connection to the VM or change the display quality.
To improve performance, reduce the display quality. A lower display quality reduces the amount of bandwidth that your session requires. For more information, see Improving performance during a browser client session.
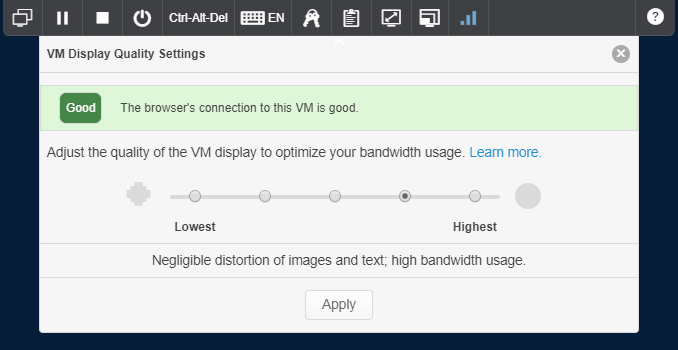
If the VM has been enabled to support VM audio through the browser client session, the toolbar contains additional icons.
- Click
 to switch the connection type or learn more about it.
to switch the connection type or learn more about it. - Check the audio status icons
 to see the whether audio input and output have been enabled.
to see the whether audio input and output have been enabled.
For more information about using VM audio, see Using audio with a VM.
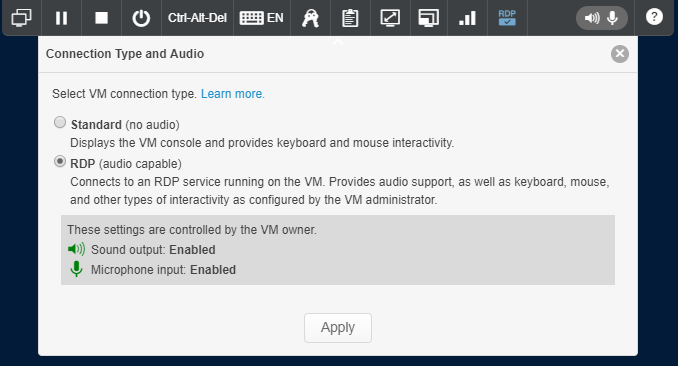
If you’re a Skytap user who wants to enable this feature for a VM, see Enabling audio for a VM.
If the VM has been enabled to support SSH sessions through the browser client session, the toolbar contains an additional icon.
Click SSH ( ) to switch the connection type or learn more about it. Generally, an SSH session is best if you want a unique, interactive sign-in session.
) to switch the connection type or learn more about it. Generally, an SSH session is best if you want a unique, interactive sign-in session.
For more information, see Using an SSH connection during an SRA browser client session.
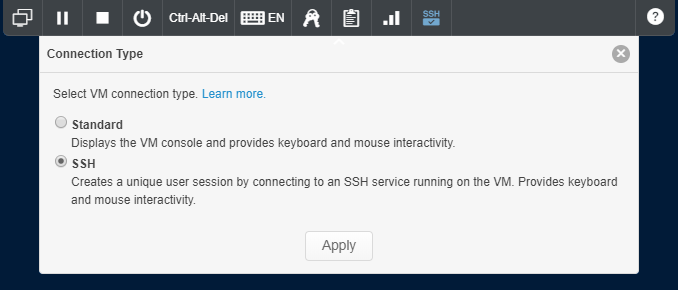
If you’re a Skytap user who wants to enable this feature for a VM, see Enabling SSH on a VM for use in SRA browser client sessions.
Collapse or display the VM toolbar
Click  to collapse or display the toolbar.
to collapse or display the toolbar.
Troubleshooting
Help with connectivity or performance issues
To resolve connectivity or performance issues, use our guided troubleshooting assistant:
Help with browser client errors
The browser client may display an error message if your browser session remains inactive or if your network is disconnected.
To clear the error, try refreshing the page.
For more help with specific errors, see:
- Internal connection error. If this error appears again, close the browser and retry your SRA client session. (512)
- Upstream connection error. If this error appears again, close the browser and retry your SRA client session. (514)
- Can’t find the VM. (519)
- Browser error. Close the browser and retry your SRA client session. If this error appears again, clear your browser cache or retry with another supported browser. (776)
Help with keyboard issues
-
Unresponsive keys
If a VM is accessed by multiple clients at the same time, certain keys may become unresponsive. To restore key function, close all of the browser sessions and restart the VM.
-
StuckCaps Lock or Num Lock keys
The Caps Lock and Num Lock keys on the VM may get out of sync with the Caps Lock and Num Lock keys on the physical keyboard. To re-synchronize the keys, either click the Caps Lock or Num Lock key on the VM on-screen keyboard, or press the keys on the physical keyboard when focus is outside of the web client (for example, another window or tab is active).
Notes
- Skytap separates the physical key on and off states from the VM key on and off states. This helps to prevent the client from rapidly turning the Caps Lock or Num Lock keys on and off when multiple users are using the VM at the same.
- For Apple keyboards, the Clear key on the numeric keypad is mapped to the Num Lock key on the VM.
-
” and ~ keys not working
The double quote (”) and tilde (~) characters may not work on Ubuntu 14.04 VMs; to fix this issue, adjust the VM keyboard settings from within the guest OS. For more information, see Troubleshooting broken keys on an Ubuntu 14.04 VM.
-
Can’t control the mouse or keyboard
Click the VM screen and try again. This re-focuses your browser window. If you’re still having issues, see Restoring keyboard or mouse control.
 to send the
to send the