Custom content tab – starter templates
Contents
Example: One-column layout
The following example uses basic HTML to provide instructions.
<h2>Help Resources</h2>
<ul>
<li><a href="https://help.skytap.com">Skytap Help</a></li>
<li><a href="mailto:support@skytap.com">Email Skytap Support</a></li>
<li><a href="https://cloud.skytap.com/connectivity">Skytap Connectivity Checker</a></li>
</ul>
<hr>
<h2>Instructions</h2>
<h3>Exploring the Browser Client Toolbar</h3>
When you click on the thumbnail image of a VM, the VM desktop will open in your browser. From here, you can interact with your VM as if were a local machine. You can also use the toolbar at the top of the screen to change the VM power state, access saved credentials, and customize your VM session.
<h3>Improving Network Performance During a Desktop Session</h3>
By adjusting the display quality during a desktop session, you can adjust how much bandwidth your connection will consume. To adjust the display, click the Settings icon in the toolbar and select a new display quality.
<h3>Troubleshooting</h3>
For troubleshooting assistance, try our guided troubleshooting assistant at <a href="https://help.skytap.com/troubleshooting-vm-access.html">Troubleshooting VM Access.</a>
<hr>
<h2>Virtual Training Labs Diagram</h2>
<img width="600" alt="Skytap logo" src="https://www.skytap.com/wp-content/uploads/2015/01/skytap_datasheet_training_graphic21.png">
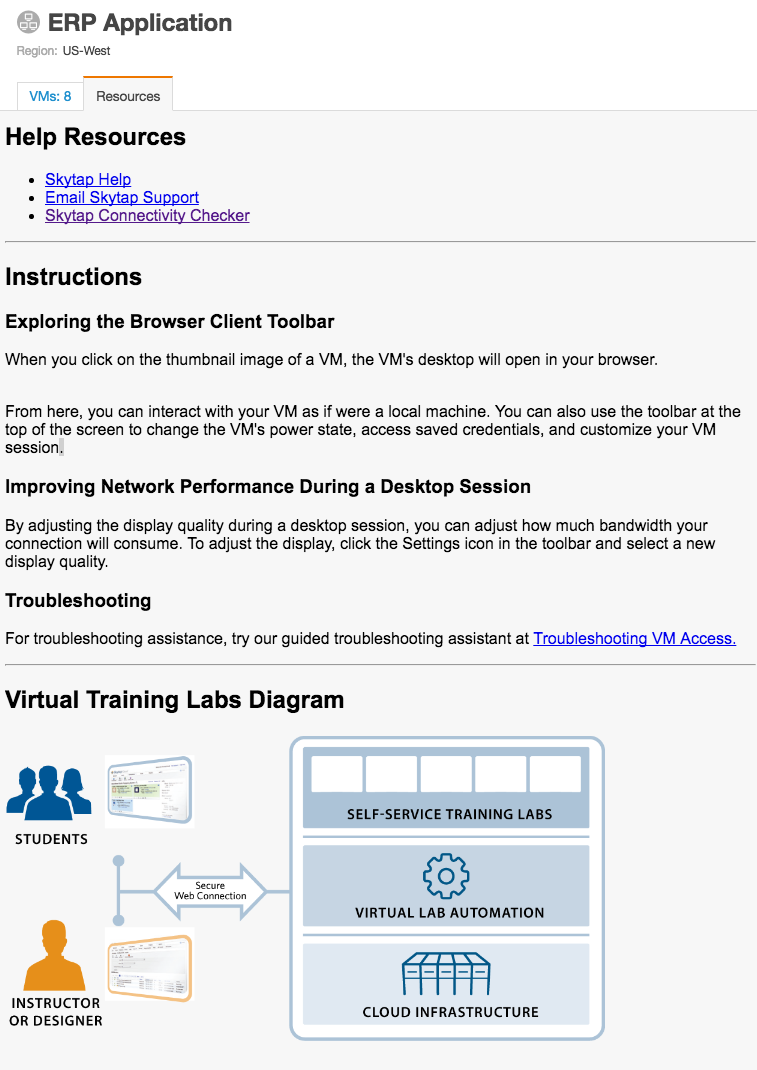
Example: Two-column layout
The following example uses an HTML table for a two-column layout.
<table width="100%" border="0" cellpadding="10">
<tr valign="top">
<td width="70%">
<h3>Exploring the Browser Client Toolbar</h3>
When you click on the thumbnail image of a VM, the VM desktop will open in your browser. From here, you can interact with your VM as if were a local machine. You can also use the toolbar at the top of the screen to change the VM power state, access saved credentials, and customize your VM session.
<h3>Improving Network Performance During a Desktop Session</h3>
By adjusting the display quality during a desktop session, you can adjust how much bandwidth your connection will consume. To adjust the display, click the Settings icon in the toolbar and select a new display quality.
<h3>Troubleshooting</h3>
For troubleshooting assistance, try our guided troubleshooting assistant at <a href="https://help.skytap.com/troubleshooting-vm-access.html">Troubleshooting VM Access.</a>
</td>
<td width="30%">
<table width="100%" border="1" bordercolor="#e8e8e8" cellspacing="0" cellpadding="10" bgcolor="#FFFFFF">
<tr>
<td>
<h3>Help resources</h3>
<ul>
<li><a href="https://help.skytap.com/kb-dashboard-guide.html">Skytap Help</a></li>
<li><a href="mailto:support@skytap.com">Email Skytap Support</a></li>
<li><a href="https://cloud.skytap.com/connectivity">Skytap Connectivity Checker</a></li>
</ul>
</td>
</tr>
</table>
</td>
</tr>
</table>
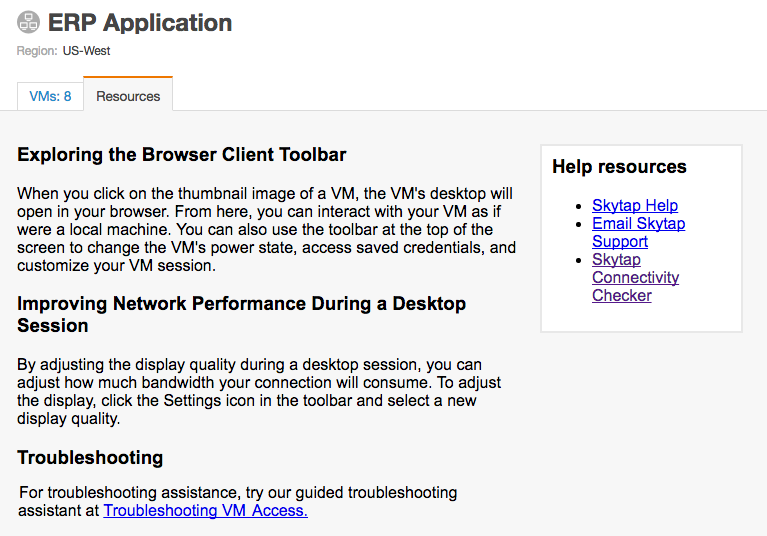
See also
Sharing VMs and environments with sharing portals