Using an SSH connection during an SRA browser client session
This article provides information about how to connect to a VM using an SSH session in the Secure Remote Access (SRA) browser client; it assumes that the operating system and VM settings have already been properly configured to support this type of connection.
Related links
- For help with configuring the VM operating system and VM settings, see Enabling SSH on a VM for use in SRA browser client sessions. You must be a Skytap user to change some of these settings.
- For help with a direct SSH connection over a published service, VPN connection, or public IP address (instead of an SRA browser client session), see Accessing VMs with SSH.
Contents
Switching to an SSH connection in the SRA browser client
To use the SRA browser client and start an SSH connection:
-
Within Skytap or a sharing portal, open the browser client by clicking on the thumbnail image of a running VM.
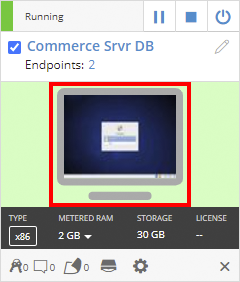
-
In the browser client toolbar, click the SSH (
 ) button and make sure the SSH connection type is selected.
) button and make sure the SSH connection type is selected.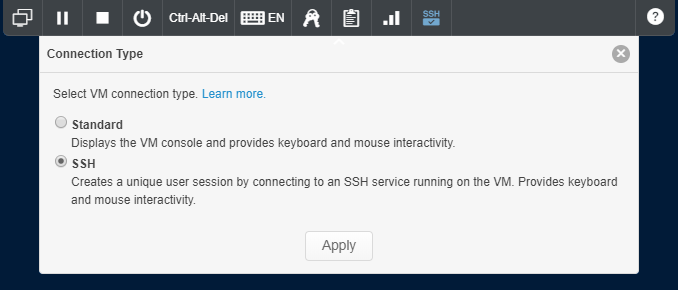
-
Sign into the VM using a user name and password. It can take several seconds to authenticate the connection. If you’re unable to connect, see Troubleshooting.
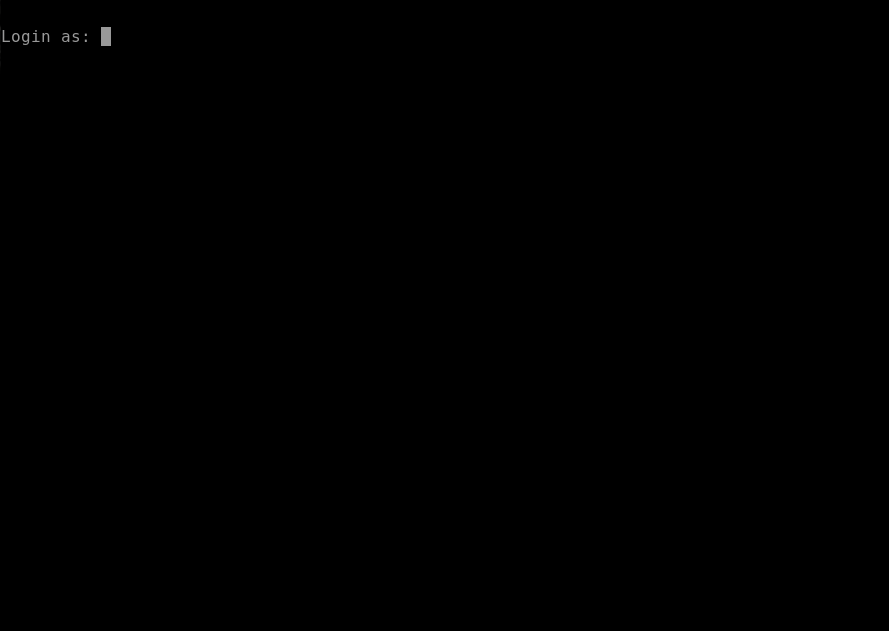
The SSH session remains active until you navigate away from the page, refresh the page, close the browser window, or change the connection type. For more information, see Terminating the SSH session.
Copying and pasting files
SSH connections in the SRA browser client don’t support copying and pasting files. Instead, use the Assets page to transfer files to a VM.
You must have a Skytap account to use these file sharing methods.
Copying and pasting text
The SRA browser client toolbar includes a VM clipboard option to make it easier to copy and paste between your local machine and the VM.
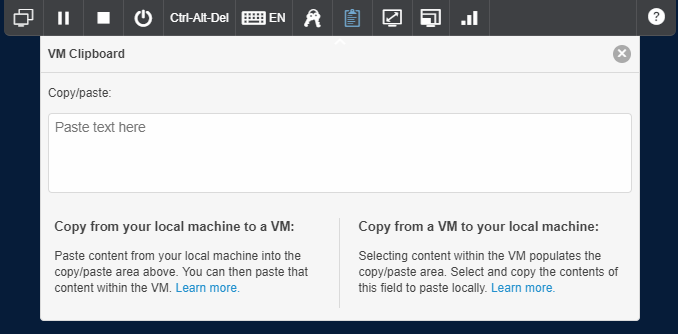
VM Clipboard tool
The shortcuts for copying text to the clipboard and pasting text from the clipboard are slightly different during an SSH connection than in a standard browser client session.
To copy text from your local computer to a VM
- Highlight the text on your local computer. Right-click and select Copy (or press Ctrl+C) to copy the text. This places the text on your local clipboard.
- In the VM browser window, click
 to open the VM Clipboard view.
to open the VM Clipboard view. - Right-click and select Paste (or press Ctrl+V) to paste the text into the VM Clipboard. A
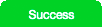 (Success) message displays in the VM Clipboard window.
(Success) message displays in the VM Clipboard window. - In the VM, click where you want to paste the text.
- Right-click. The text is pasted automatically.
To copy text from the VM to your local computer
- Highlight the text in the VM. The text is automatically copied to the VM Clipboard.
- In the VM browser window, click
 to open the VM Clipboard view.
to open the VM Clipboard view. - Highlight the text in the VM Clipboard window.
- Right-click and select Copy (or click Ctrl+C) to copy the text to your local clipboard. A
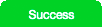 (Success) message displays in the VM Clipboard window.
(Success) message displays in the VM Clipboard window. - On your local computer, click where you want to paste the text.
- Right-click and select Paste (or press Ctrl+V).
Terminating the SSH session
Using SRA via SSH behaves like a standard SSH client. When the connection is terminated, the network connection is also terminated for any processes that were running in the SSH session.
The following actions will terminate your SSH connection:
- Refreshing the browser tab
- Closing the browser tab
- Clicking the Back button in the browser
- Switching back to the Standard connection type in the SRA client.
If you need a persistent session, use a program like screen or tmux to retain and attach sessions.
Switching to a Standard SRA connection
To end your SSH session and switch to a standard SRA connection
- Switch the browser client connection type to Standard.
- In the browser client toolbar, click
 .
. - Select the Standard (no audio) connection type.
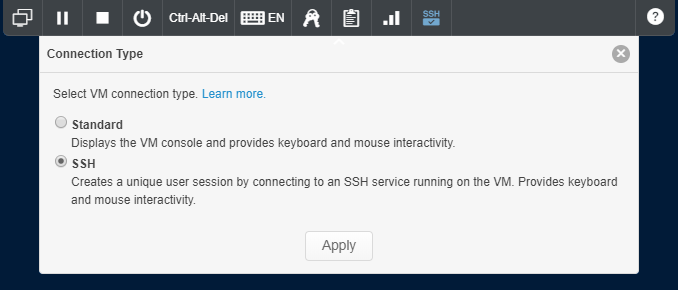
- Click Apply.
This terminates your SSH session.
For general information about using a standard browser client session, see Accessing VMs with your browser.
Troubleshooting
If you have trouble using an SSH connection, work with your Skytap administrator or the person who provided with you with access to the VM.
Confirm that:
- The user name and password are correct.
- The SSH service is running on the VM.
- The VM Hardware settings page is configured to support an SSH connection on the correct port number.
Error messages
If there is an error connecting to the VM over SSH, the browser client may display one of the following error messages. Click the name of an error message to learn more about how to resolve it.