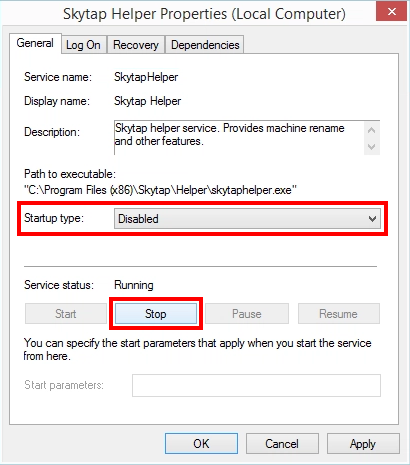Using Skytap Helper to synchronize Windows hostnames and Skytap network hostnames
When a VM is placed on an automatic network in Skytap, the automatic network assigns the VM a unique hostname. Windows VMs may not recognize their Skytap network hostnames, because Windows also assigns hostnames (also called “computer names”) within the operating system.
To keep the Windows hostname and Skytap network hostnames synchronized, Skytap created the Skytap Helper utility. When it’s installed on a Windows VM, Skytap Helper:
- Runs as a Windows service that starts automatically.
- Checks every few seconds to see if the hostname of your VM matches what is configured in Skytap DNS and your network adapter hostname.
- If the hostname of your Windows OS VM doesn’t match the hostname in Skytap for that VM, the utility restarts the VM so that the new hostname is applied.
Notes
- The Skytap Helper utility only works if there is one automatic network in the environment and the VM is attached to it.
- We recommend that you disable the Skytap Helper for VMs with static IP addresses and for Windows Domain Controllers. To disable the Skytap Helper, see Disabling Skytap Helper
Contents
Downloading and installing Skytap Helper
- Navigate to https://cloud.skytap.com/assets from the VM web browser.
- Search for skytaphelper.msi in the public assets library.
-
Click the download button to download the installer to your VM.
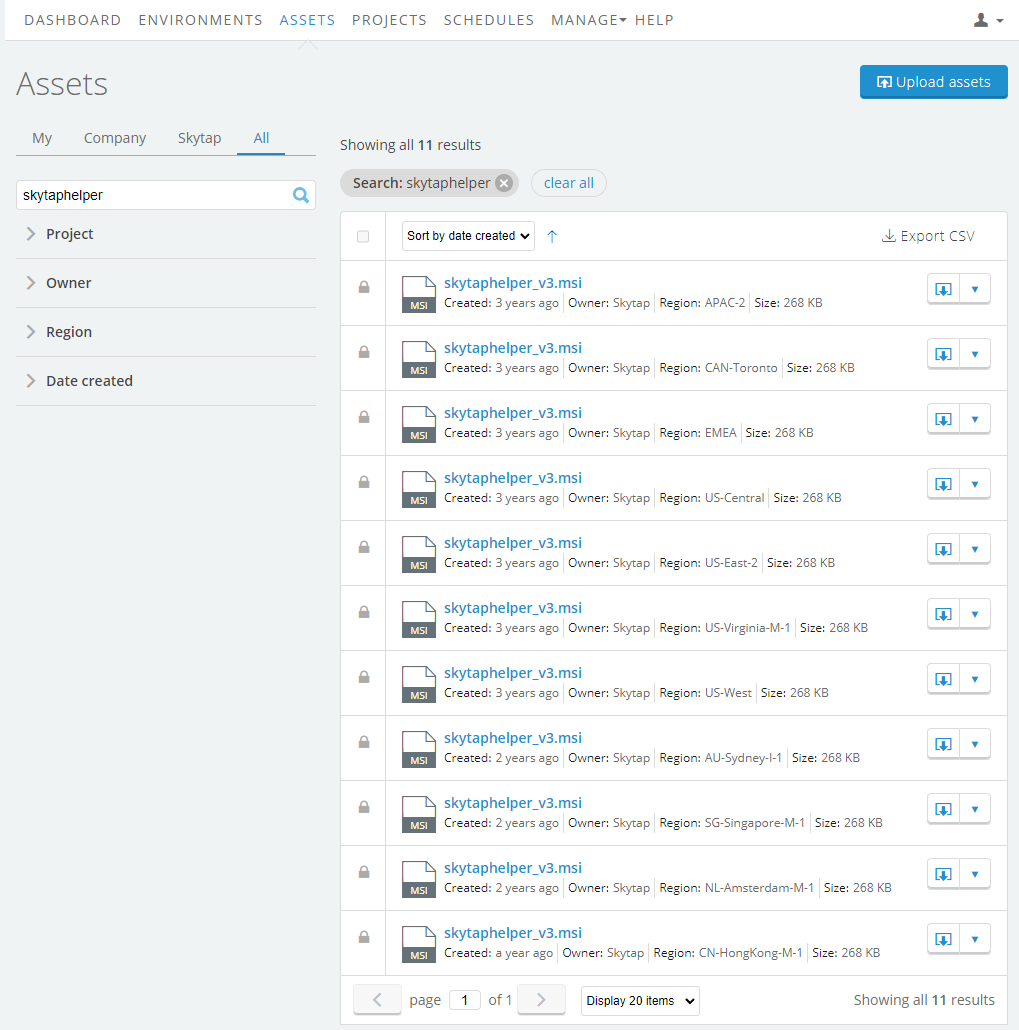
- Run the installer on the VM (you may have to reboot).
Verifying the Skytap Helper installation
To verify that Skytap Helper is installed
- In the Windows VM, click Start > Run.
- Type
services.msc. The Services management console displays. -
Verify that Skytap Helper is in the list of services.
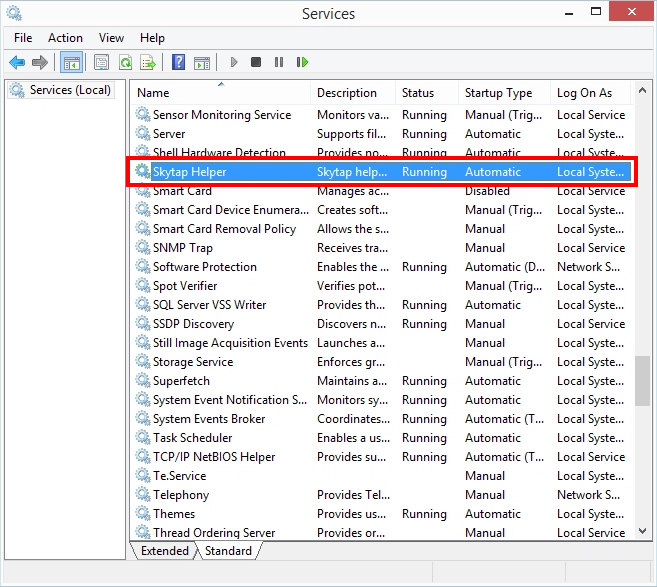
Disabling Skytap Helper
If you don’t want the Skytap Helper to automatically reboot and sync the VM hostname, you can disable Skytap Helper.
If you leave the Skytap Helper enabled for a Windows VM with a static IP address, it will generate multiple Windows log entries per second.
To disable Skytap Helper
- In the Windows VM, click Start > Run.
- Type
services.msc. The Services management console displays. - Double-click Skytap Helper. The Skytap Helper Properties dialog displays,
- Set the Startup type to Disabled.
-
Click Stop.