Using an international keyboard with a VM
By default, VMs are configured for English (US) keyboard layouts.
To use a keyboard for a different language, the following elements must match:
- The layout of your local, physical keyboard.
- The keyboard layout specified in the VM hardware settings or in the SRA browser client
- The keyboard layout specified in the guest OS settings.
If these elements don’t match, the characters typed into the VM will be incorrect.
International keyboards aren’t supported for Power A CPU architecture that supports IBM i, AIX, and Linux (on Power) in Skytap. VMs.
For more information, see the sections below.
Contents
Using an international keyboard during an SRA session
-
Change the Keyboard layout setting in the SRA browser client session to match your local, physical keyboard.
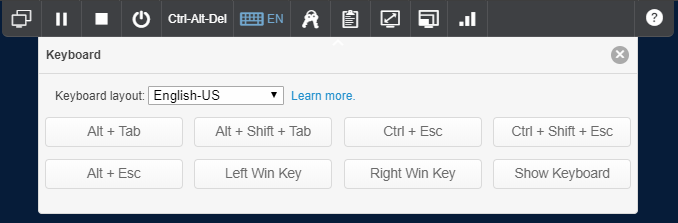
-
From the Environment details page or a sharing portal, click on the thumbnail image of the running VM you want to access.
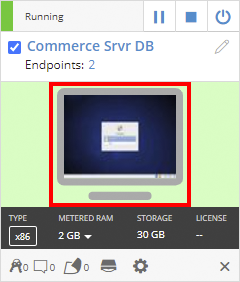
-
The VM desktop or console opens in the SRA browser client.
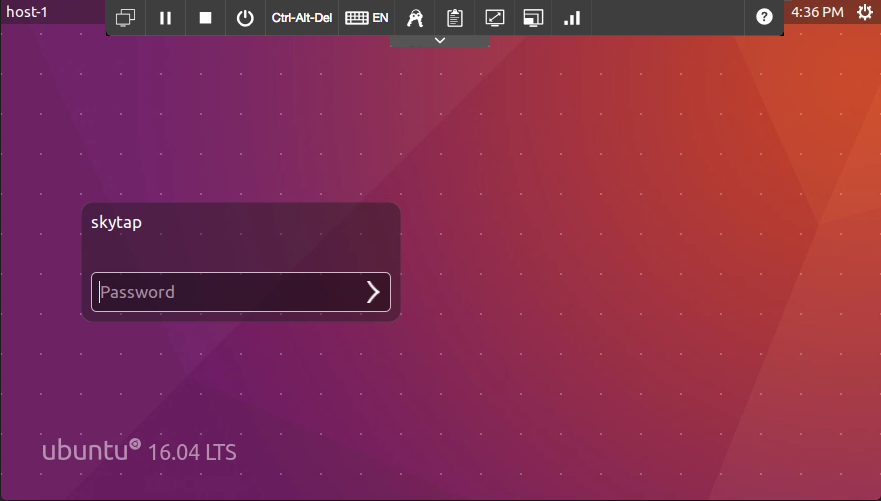
- Click
 in the toolbar.
in the toolbar. -
Select a new layout from the Keyboard layout list.
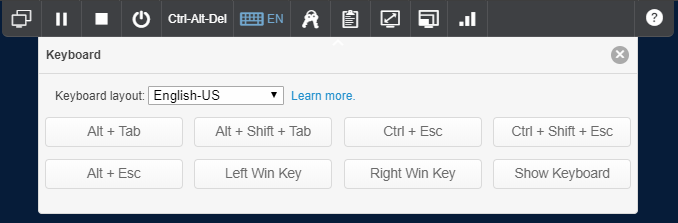
The Keyboard layout setting controls:
- The on-screen keyboard displayed when you click Show Keyboard.
- How the keystrokes from your local keyboard are interpreted by the VM.
This setting affects your SRA browser session. It doesn’t affect other users’ SRA sessions to the same VM.
-
-
Check that the language settings in the VM guest operating system (Windows or Linux) match your physical keyboard and the Keyboard layout setting you selected in the SRA browser session. You may need to edit these settings.
- For Windows, see Change your keyboard layout. For a VM with Windows 7 or older, you must also change the language of the Welcome screen to match the language you’ve selected for the keyboard layout.
- For Ubuntu Desktop, see Use alternative input sources.
- For Red Hat Enterprise Linux, see Keyboard Configuration.
Supported keyboards in the SRA browser client
The following keyboard layouts are supported in the SRA browser client:
- Dutch-Belgium (
NL-BE) - Dutch-Netherlands (
NL-NL) - English (
EN-US) - English (
EN-GB) - Finnish/Swedish (
SV-SE) - French (
FR-FR) - French-Belgium (
FR-BE) - German (
DE-DE) - Italian (
IT-IT) - Norwegian (
NB-NO) - Portuguese-Brazil (
PT-BR) - Spanish (
ES-ES) - Spanish-Mexico (
ES-MX)
Troubleshooting keyboard issues in the SRA browser client
-
Make sure all three of the following elements match:
- The layout of your local, physical keyboard.
- The keyboard layout specified in the VM hardware settings or in the SRA browser client
- The keyboard layout specified in the guest OS settings.
- If you’re experiencing issues with a single key, use the on-screen keyboard in the SRA client to enter the character on the screen.
- If you’re using Microsoft Edge or Safari, try switching to Chrome or Firefox.
-
If you’re using macOS:
- We recommend using one of the following types of keyboards: a short Mac keyboard (without the keypad), a built-in laptop keyboard, or a PC keyboard.
- Note that French-Belgium and Spanish-Mexico keyboard layouts aren’t supported by macOS. Try an alternate keyboard layout or use the on-screen keyboard.
Using an international keyboard during an RDP session or another access method
Direct RDP and other access methods aren’t affected by the Keyboard mapping setting on the VM hardware settings page. These connections occur directly between your machine and the VM guest operating system.
For best results, make sure your local, physical keyboard matches the VM guest operating system settings or the settings in the application you’re working with. Skytap doesn’t support keyboard language issues when connecting to a VM outside of SRA.
Using stored VM credentials with an international keyboard
Skytap uses the SRA Keyboard layout language to mimic keystrokes while inserting VM credentials in the VM. If you plan to use a non-English (US) keyboard layout in the SRA browser client, make sure you enter the VM credentials using a physical keyboard layout that matches the SRA Keyboard layout language.
For more information about adding credentials, see Storing VM credentials.
For example, if you plan to use a French SRA Keyboard layout in the SRA browser client, add the user name and password to the VM Credentials page using a physical French keyboard. If the VM credentials are added with an English keyboard, they will fail when they are inserted using the SRA browser client.
Using a keyboard layout that isn’t supported by Skytap
To use a keyboard layout that isn’t supported by Skytap, you can try the following steps:
- Change the localization settings in your VM guest OS to match the keyboard layout you want to use.
- Either:
-
Use an on-screen keyboard in the VM (either provided by the guest operating system or installed separately). For example, in Windows VMs, use the Windows Virtual Keyboard.
or
-
Use direct RDP to connect to the VM and interact with it. For instructions, see Accessing VMs with direct RDP.
-