Installing and upgrading VMware Tools on Linux VMs
This article describes how to use VMware Tools on x86 Linux VMs. For Windows VMs, see Installing and upgrading VMware Tools on Windows VMs.
Contents
Overview
VMware Tools provides many drivers specific to running your x86 VM operating system. Among others, VMware Tools provides the video driver that allows you to control your VM mouse cursor and the networking drivers required for VM network connectivity.
If you’re having issues with the mouse cursor or connecting to the VM, make sure you’re using the Skytap-supported version of VMware Tools. Newer versions of VMware Tools may not work with Skytap VMs.
Notes
- Don't install VMware Tools on Power (non-x86) VMs.
- Skytap supports VMware Tools version 11.0.5 build 15389592 for Windows VMs and version 10.0.6 build 3560309 for legacy Linux VMs. These versions are available as an .ISO in the Skytap public assets library. They can also be downloaded from the VMware website. Using unsupported versions of VMware Tools may cause unexpected behavior in Skytap VMs.
- Most modern major Linux distributions include `open-vm-tools`, an open-source product that generally works with Skytap. For more information, see github/vmware/open-vm-tools. If your VM has and problems with `open-vm-tools` (for example, if it doesn't shut down correctly), follow the instructions below to install VMware tools.
Checking the VMware Tools version
To check which version of VMware Tools is installed on an x86 Linux VM
- Open Terminal.
-
Enter the following command to display the VMware Tools information in Terminal:
vmware-toolbox-cmd -vIf VMware Tools isn’t installed, a message displays to indicate this.
Updating VMware Tools
You can’t update VMware Tools for Linux. Instead, use the instructions below to install the latest supported version.
Installing VMware Tools
These instructions describe the process for installing VMware Tools on Ubuntu 16.04. The steps for your Linux distribution will likely be different.
- Before editing the VM, create a template of it. Should any issues arise, you can restore your VM from this template.
- Navigate to the environment details page for the environment that contains the VM you want to update. Make sure that the VM is powered on and that you’re logged in.
- On the tile for the VM you want to update, click
 (Load ISO).
(Load ISO).
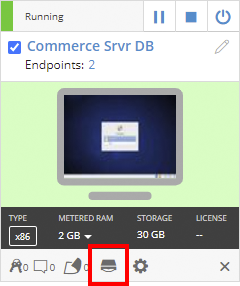
- Click All.
- Select the ISO to install VMware Tools for Linux.
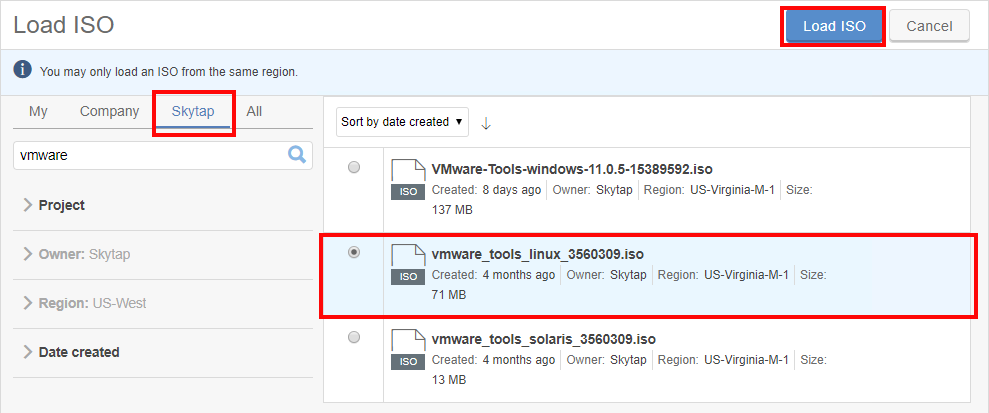
- Click
 (Load ISO).
(Load ISO). -
Depending on the VM guest OS settings, the ISO may automatically mount in the VM or you may need to mount the ISO manually.
mount /dev/cdrom /media/cdrom -
Navigate to the directory of the mounted ISO.
cd /media/cdrom -
Copy the TAR file from the ISO to the
/tmpdirectory.cp VMwareTools-10.0.6-3560309.tar.gz /tmp -
Change directory to the
/tmpdirectory.cd /tmp -
Unmount the ISO.
umount /media/cdrom -
Unpack the TAR file.
tar -zxvf VMwareTools-10.0.6-3560309.tar.gz -
Navigate to the
vmware-tools-distribdirectory.cd vmware-tools-distrib -
Run the VMware Tools installation script. Add the
-dflag to use default values../vmware-install.pl -d - Reboot the VM, either through the GUI or via command line.
- After the VM reboots, use the instructions in Checking the VMware Tools version to verify the correct version is installed.