Guide to the Dashboard
The Dashboard is the first page you encounter when you sign in to Skytap. You can think of it as a homepage that presents a summary of your Skytap usage and your owned resources. The Dashboard contains a number of different sections that display this information and let you interact directly with your most-used resources.
Contents
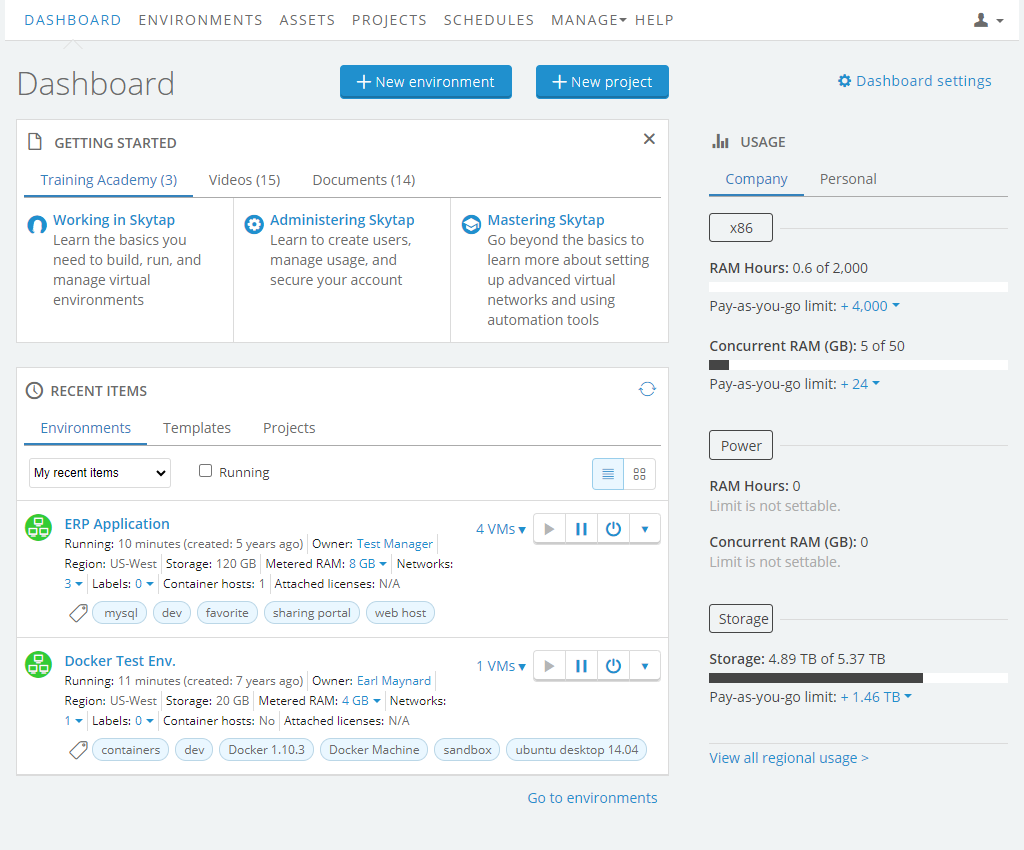
Getting Started
The Getting Started section features training lessons, how-to videos, and documentation to assist new users in working with Skytap. By default, this section displays how-to videos for the most common use cases, such as building an environment and accessing a VM desktop.
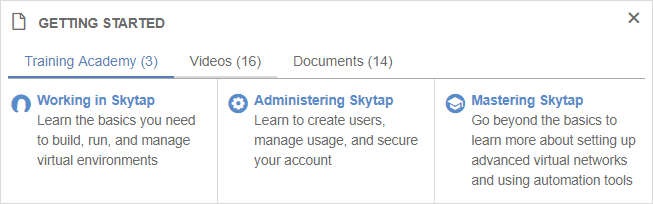
- Click Training Academy to view training courses that can help you master Skytap.
- Click Videos to view short videos that explain individual features of Skytap. Scroll right to see more videos.
- Click Documents to view a selection of the help documentation that is most useful to new users and administrators. Scroll right to see more documentation.
Hiding and restoring the Getting Started section
To hide the Getting Started section
- Click
 at the top of the section.
at the top of the section.
To restore the Getting Started section
- Click
 (Dashboard Settings)
(Dashboard Settings) - Click the display switch next to Getting Started content.
- Click Save.
Recent Items
The Recent Items section lists recently used environments, templates, and projects. Click Environments, Templates, or Projects to display the 20 most recent items of the type you’ve selected. The most recent items are at the top of the list.
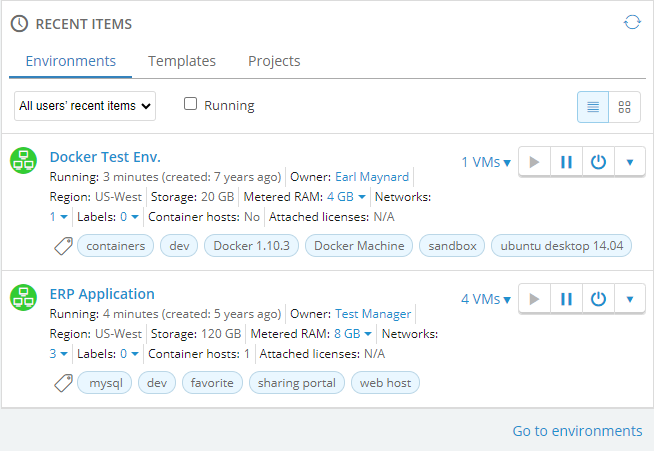
You can view which item type you’d like to view by pressing the buttons for the appropriate item. In the screenshot above, Environments is selected, so the most recently used environments display. The dropdown menu located below Recent Items filters the items by who accessed them:
- My Recent Items – shows items that you’ve recently used.
- Shared Recent Items – shows items that have been recently used by you, or anyone that you’ve shared them with (via projects or sharing portals).
- All Users’ Recent Items – is a filter (administrators only) that shows the most recently used items for the entire customer account.
You can also run, suspend, and take actions on recent environments from this module.
The dashboard identifies an item as “recent” when certain interactions are taken:
-
Environments are marked recent when:
- The environment is created, has a VM added to it, or is added to a project.
- A VM in the environment is run, suspended, shut down or powered off.
-
Templates are marked recent when:
- The template is created, either by saving an environment or importing a VM.
- A template is deployed as an environment.
- A template is merged with an environment (the VMs from a template are added to an environment).
- A template is added to a project.
-
Projects are marked recent when:
- A project is created.
- A environment, template, asset, or user is added to the project.
- A environment, template, asset or user is removed from the project.
Usage
For Personal usage
If you aren’t an administrator, the My Usage section displays your current usage and the storage, Metered RAM hours, and concurrent Metered RAM that remain available for you to use.
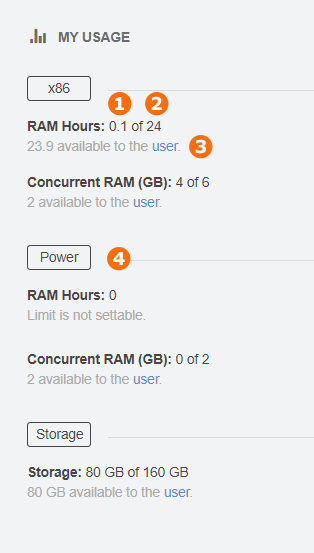
- The amount of the resource you’re currently using.
- The limit associated with your user account. This limit is set by the account administrator.
- The unused amount of the resource available to you. This is the amount remaining in your user, department, or company (account-wide) limit.
- Usage statistics for Power VMs (if enabled for your account).
For Company usage
If you’re an administrator, you can toggle between viewing your Personal account usage and the usage for the entire Company account. Administrators also see any usage in excess of account reserved capacity. The usage categories are segmented to display current usage, relative to reserved capacity and pay-as-you-go (usage above the reserved capacity, up to the pay-as-you-go limit).
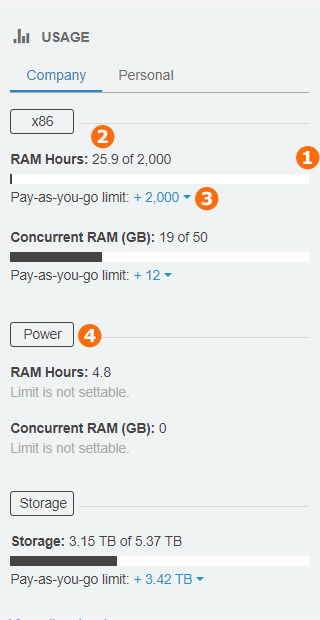
- The unused amount of the resource available to the account.
- The amount of the resource currently in use for the account.
- The amount of resource above the reserved capacity available for use (the pay-as-you-go limit) for the account.
- Usage statistics for Power VMs (if enabled for your account).
Notes
- For more information about the account limit, reserved capacity, and max settable limit, see Usage overview.
- Storage limits are shown as base-two values in this module (a 5000 GB limit appears as 4.88 TB).
- FA red usage bar means a user, department, or account limit is reached.