Using X Windows with an AIX VM
Some AIX software is optimized for installation from a graphical user interface (GUI). If you need an AIX GUI, you can enable a Skytap AIX VM as an X11 client over an SSH published service and connect to it using an X Windows GUI.
X Windows on an AIX VM requires a minor configuration change to the AIX VM, as well as the installation of an X11 server and SSH client on your local computer.
Contents
Configure the AIX VM
Add a published service to the VM to enable an SSH connection, and enable X11 forwarding in the AIX VM OS settings.
To add a published service to the AIX VM
- Follow the steps in Adding a published service to a VM.
- In the By name menu, choose SSH Server (port 22).
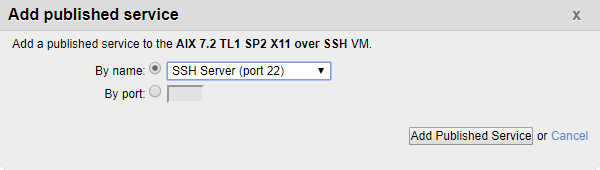
-
Note the host name and port number of the published service.
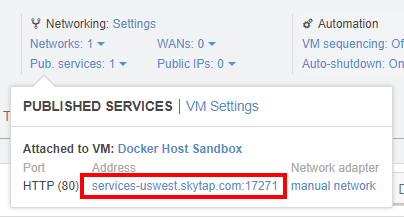
In this example, host name is
skytap@services-uswest.skytap.com, port number is24991.
Enable X11 forwarding in AIX
To enable X11 forwarding in the AIX VM OS settings
- With the AIX VM running, open an SRA client Secure Remote Access client – A browser access client that provides quick access to Skytap VM desktops. To learn more, see Accessing VMs with your browser. .
- Within the SRA client view of the AIX VM, edit
/etc/ssh/sshd_config. - Uncomment X11Forwarding and set it to yes.
- Restart the VM.
Configure your local computer
Your local computer needs to have an X Windows server installed. If you’re using Windows or macOS, install an X Windows server. If you’re using Windows, you also need to install an SSH client.
If you’re using a macOS local computer, use the built-in Terminal.
Download and install an X Windows server on your local computer
There are many X Windows servers available for Windows and macOS. This example uses the following open-source servers:
Install and configure an SSH client on your local Windows computer
- Windows – Download and install PuTTY.
Enable X11 forwarding on the local computer
To enable X11 forwarding in PuTTY
- Click Connection > SSH > X11. Check the box next to Enable X11 forwarding.
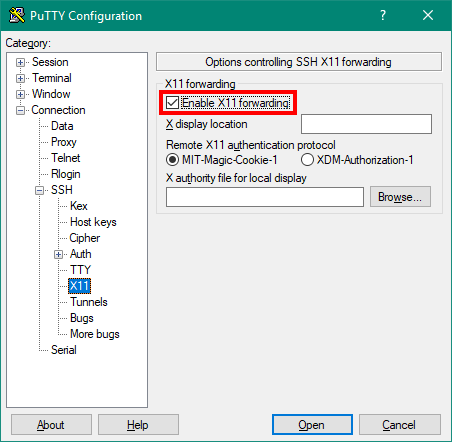
To enable X11 forwarding in macOS
- Edit
/etc/ssh/sshd_config. - Uncomment X11Forwarding and set it to yes.
Connect to the AIX VM
To connect to the AIX VM from your local computer
- Start the local X Windows server (VcXsrv or XQuartz).
-
Start an SSH connection to the AIX VM.
- In PuTTY:
- Click Session.
- in the Host Name (or IP address) field, type the host name and port that you noted when you set up the published service.
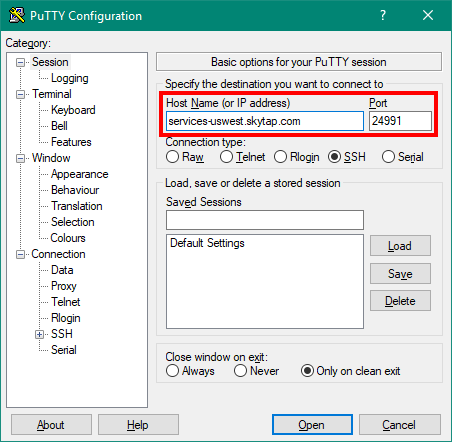
- Click Open to start an SSH session with the AIX VM.
- In the PuTTY terminal window, sign in to the AIX VM.
- Type
startxto start X Windows.
- In macOS Terminal:
-
Type
ssh -Y -p <port_number> <username>@<hostname>.For example:
ssh -Y -p 24991 skytap@services-uswest.skytap.com. - Sign in to the AIX VM.
- Type
startxto start X Windows.
-
- In PuTTY: