Adding and removing labels for templates
Your account administrator defines label categories and guidelines for label values.
- A template can have a maximum of 30 category/value pairs.
- Each category can have a maximum of 2,000 values.
- Values have a 255-character limit.
- Values aren’t case-sensitive (for example,
ABCD,abcd, andaBcDare treated as the same value and stored only once for a category). - Values can’t include semicolon (;) or comma (,) characters.
For best practices about using labels, see Using labels for in-depth usage reporting.
Contents
Adding labels to multiple templates
To add a label to multiple templates
- In the navigation bar, click Environments.
- In the Manage Environments and VMs page, click the Templates tab.
- Click
 , and then select the templates you want to edit.
, and then select the templates you want to edit. -
Click
 . The Add Labels dialog displays.
. The Add Labels dialog displays.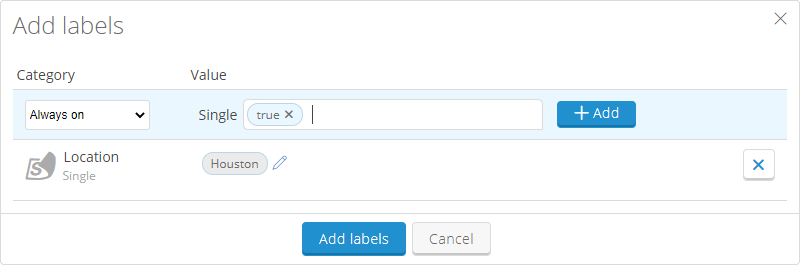
-
From the Category drop-down, choose one of the predefined categories.
Only account administrators can create categories.
-
Type an appropriate value for the category. When you start typing, Skytap autocomplete suggests existing values that contain the characters that you typed.
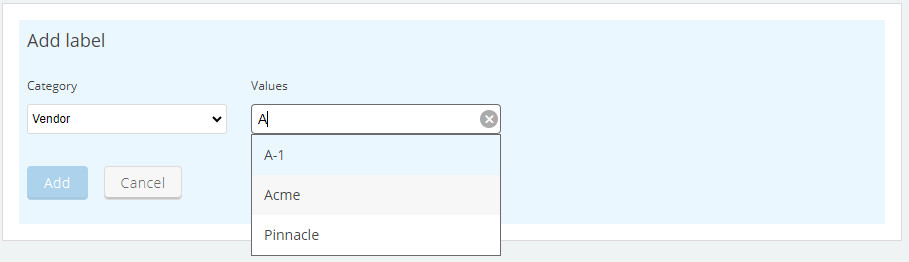
The Value column displays the category type:
- Single – You can add only one value for this category.
- Multi – You can add multiple values, separated by commas, for this category.
- Click
 (Add).
(Add).
Adding labels to a single template
To add a label to a template
- In the navigation bar, click Environments.
- In the Manage Environments and VMs page, click the Templates tab.
- Click the template you want to edit.
-
In the template details page, click the Labels tab.
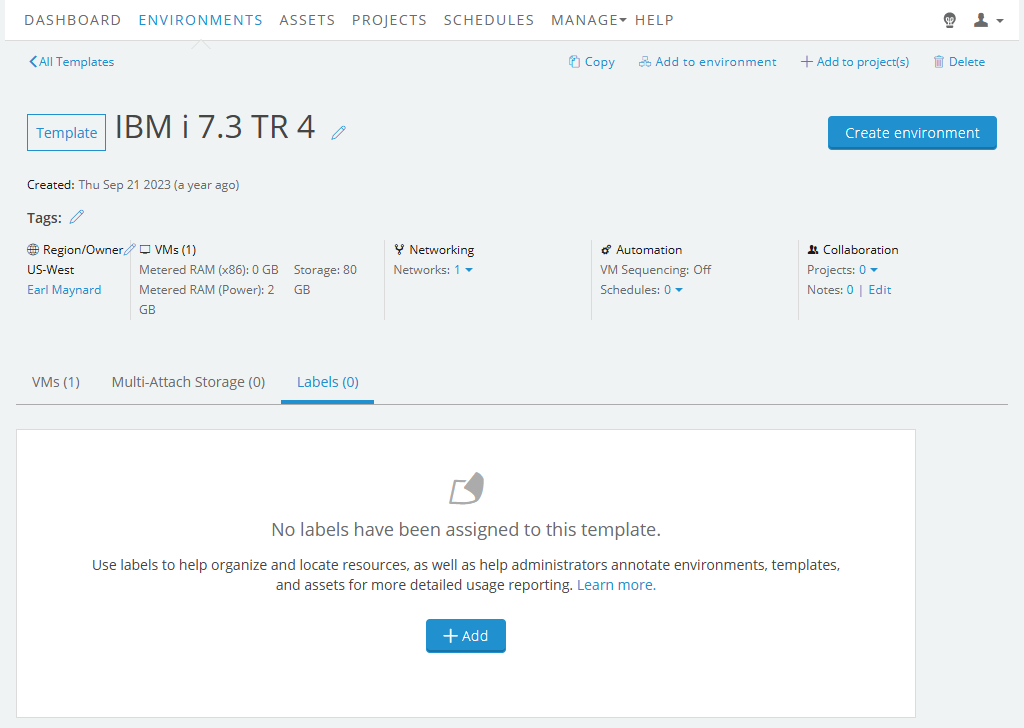
- Click
 .
. -
From the Category drop-down, choose one of the predefined categories.
Only account administrators can create categories.
-
Type an appropriate value for the category. When you start typing, Skytap autocomplete suggests existing values that contain the characters that you typed.
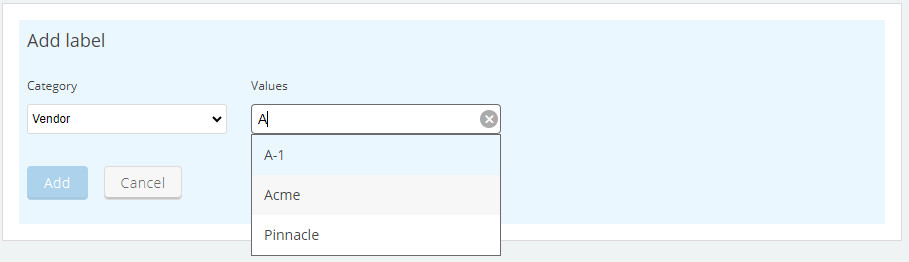
The Value column displays the category type:
- Single – You can add only one value for this category.
- Multi – You can add multiple values, separated by commas, for this category.
- Click
 (Add).
(Add).
Removing labels from a template
To remove a label from a template
- Navigate to the template you want to edit.
- In the navigation bar, click Environments.
- In the Manage Environments and VMs page, click the Templates tab.
- Click the template you want to edit. The template details page displays.
-
In the template details page, click the Labels tab. The list of labels attached to the environment displays.
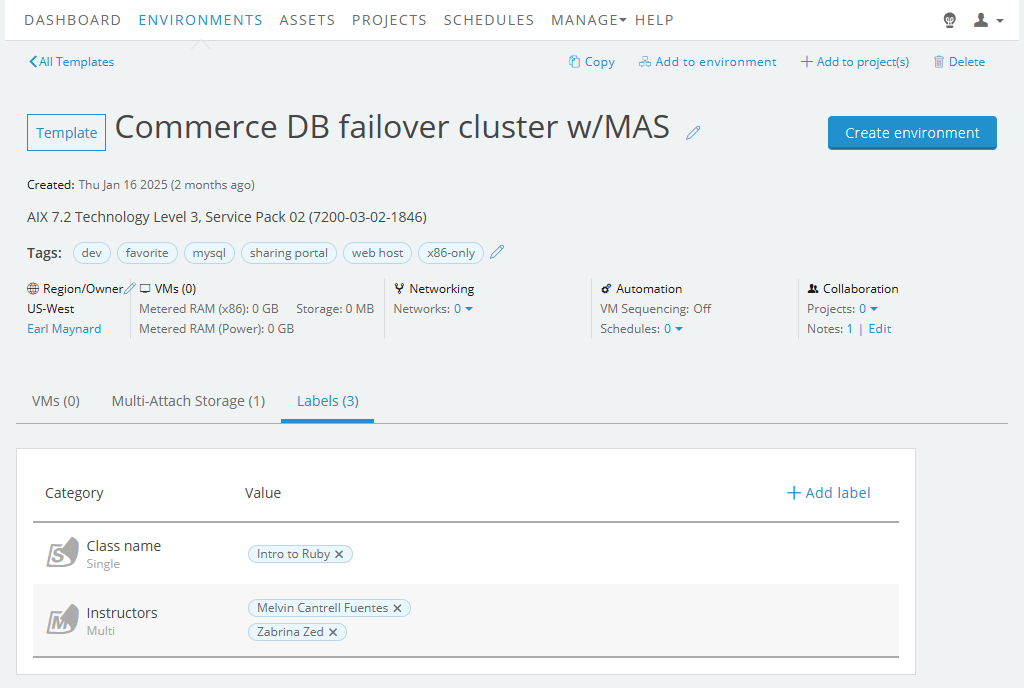
-
To remove a label value, click
 next to the value you want to remove.
next to the value you want to remove.When a label is removed from a resource, the label category and value remain active in your account. Their history with the resource is retained.