Creating, editing, or deleting a project
Notes
- When a project is used to share an environment, the usage is charged against the environment owner, not the person using the environment.
- Your company account can have up to 1,500 projects.
Contents
Creating a project
Any Skytap standard user, user manager, and administrator can create a project.
Restricted users can’t create projects but an administrator or project owner can make a restricted user the owner of a project. For more information about changing the owner of a project, see Changing the owner of an environment, template, project, or asset
To create a project
-
From the navigation bar, click Projects. The Projects page displays.
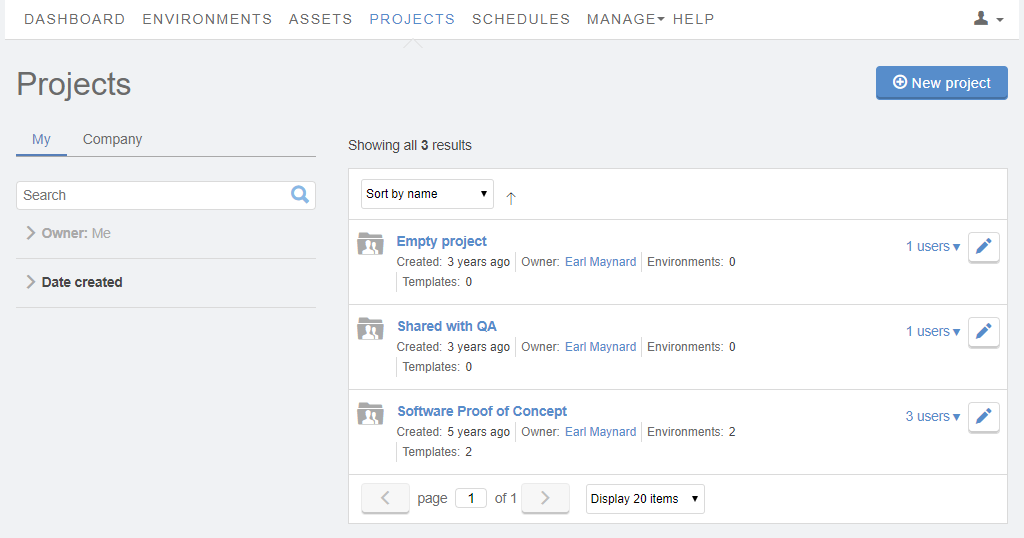
- Click
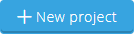 .
. -
Type a Project name (all others fields are optional).
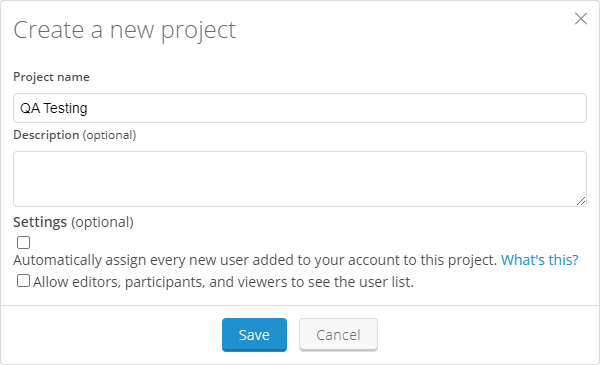
-
To automatically add all new users to the project:
- Click Automatically assign every new user added to your account to this project.
-
Select the project role that new user accounts are automatically granted. For a description of the project roles, see Understanding project roles.
Notes
- This applies only to new Skytap user accounts that are created after this setting is enabled. It doesn't automatically add existing users to the project.
- This is usually only configured one time for an account. In most cases, you don't need to configure this.
- For more information, see Automatically adding new users to a project.
-
To give any project user access to view the other users in the project, click Allow editors, participants, and viewers to see the user list; otherwise, this information is only available to users with the Manager project role.
-
- Click
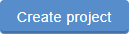 Create Project.
Create Project. - For instructions on adding resources and users to the project, see:
Editing a project
You can change the name of a project, its description, the automatic role, and the visibility of the project user names to other users in the project.
To change the owner of a project, see Changing the owner of an environment, template, project, or asset.
To edit a project
-
Navigate to the project details page.
- From the navigation bar, click Projects. The Projects page displays.
- Click My to display a list of the projects you own, or Company to display the projects you’re a member of.
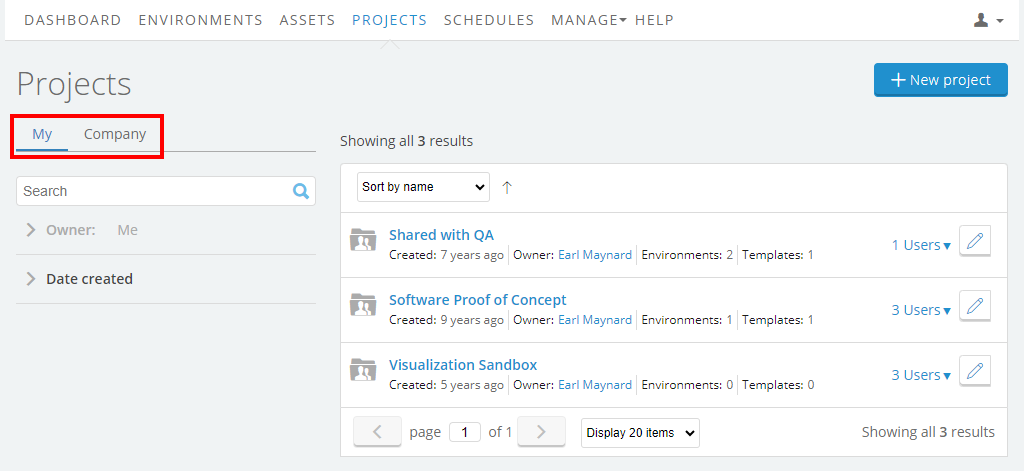
-
Click the name of the project. The project details page for this project displays.
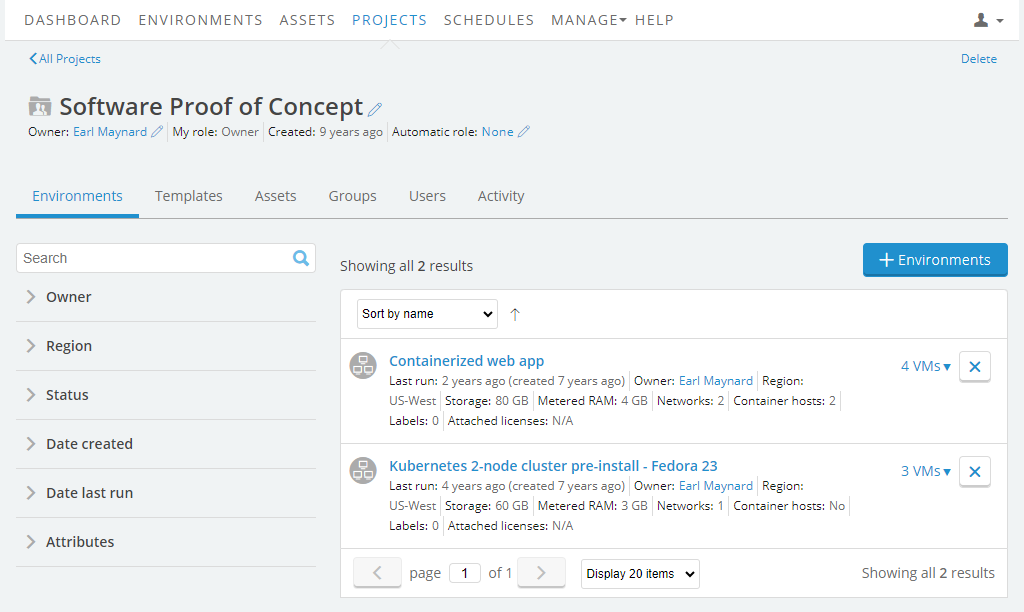
-
Change any of these options:
- Name – Change the project name.
- Description – Add or change the description for the project.
- Owner – The owner of a project or an administrator can change the owner of the project. If you don’t see this option, you don’t have permission to change the owner.
- Automatic role – Choose whether new Skytap users should be granted access to this project as part of their account setup.
- Select No, do not use automatic role if you don’t want new users to have access to this project.
- Select Yes, use automatic role, and then choose a project role if you want new users to have access to this project.
Deleting a project
If you have a large number of projects (your account can have up to 1,500 projects), you may want to delete unused projects.
You must be the project owner to delete a project.
To delete a project
-
Navigate to the project details page.
- From the navigation bar, click Projects. The Projects page displays.
- Click My to display a list of the projects you own, or Company to display the projects you’re a member of.
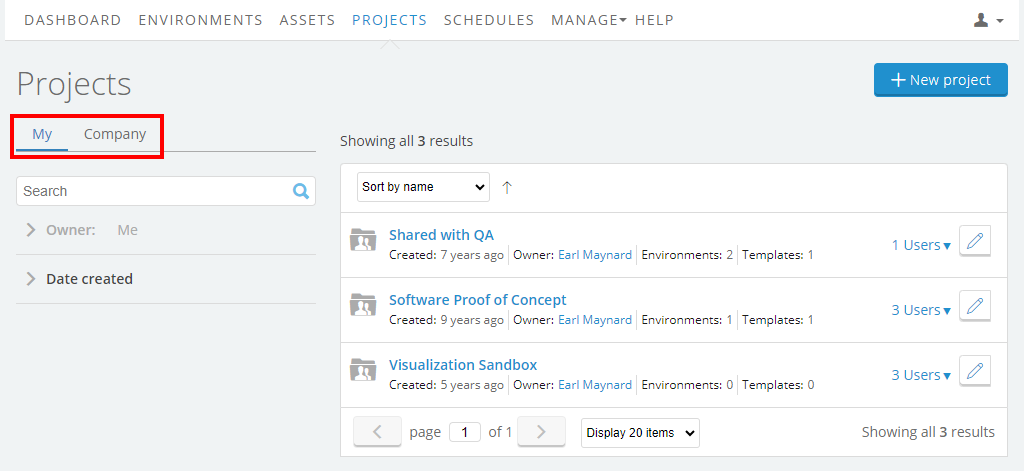
-
Click the name of the project. The project details page for this project displays.
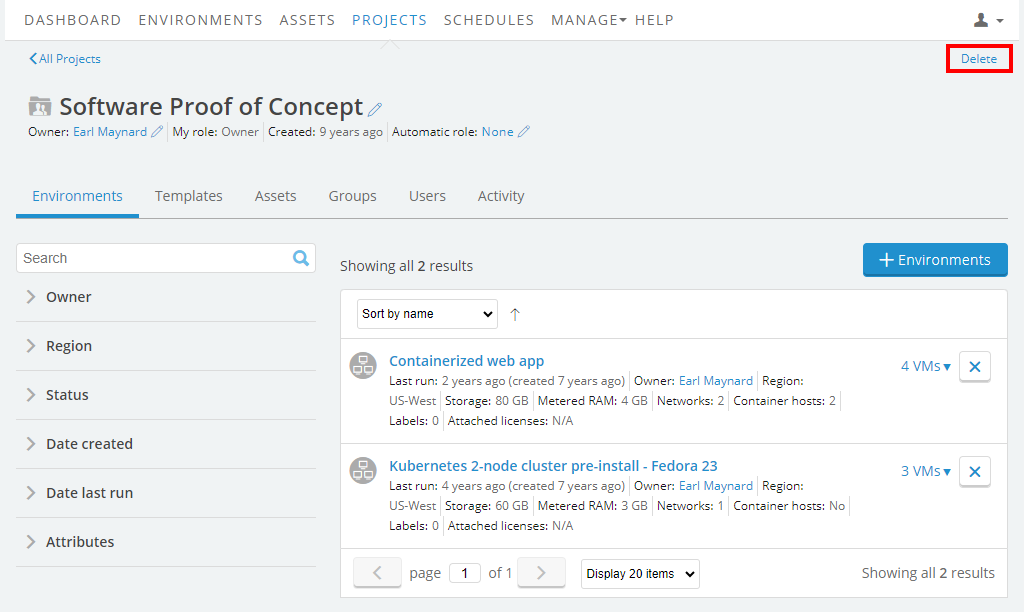
-
Click Delete.