Changing the owner of an environment, template, project, or asset
Account administrators can change the owner of an environment, template, project, or asset.
Contents
Determine who can own an environment, template, project, or asset
The new owner must have:
-
Enough storage space available to accept the environment, template, project, or asset.
This applies to users who have user or department limits. For example, if a user has 60 GB of storage left in her personal storage limit or department storage limit, she can’t become the new owner of a template that is 80 GB; this would exceed her storage limit.
For more information about user and department limits, see Setting usage limits.
-
Permission to own an environment, template, project, or asset.
The user must be a standard user, user manager, or account administrator. Restricted users must be the editor or manager of a project.
For more information about user permission levels, see User roles and access permissions and Sharing resources with projects.
Change an environment owner
- Click the Environment tab.
- Click on the name of the environment.
-
Under Environment settings, click
 (Change Owner).
(Change Owner).
If you don’t see this icon, you don’t have permission to change the owner.
- In the Change Owner of Environment window, select the new owner of the environment.
-
Click
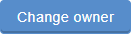 (Change owner).
(Change owner).If the environment is running when it’s reassigned, any storage and RAM hours used after the reassignment are attributed to the new owner. The previous owner remains responsible for the accumulated charges up to the time of reassignment.
Change a template owner
- Click the Templates tab.
- Click on the name of the template.
-
Next to Add to Project, click the drop-down arrow
 and select Change Owner.
and select Change Owner.
If you don’t see this option, you don’t have permission to change the owner.
-
In the Change owner dialog, select the new owner from the Select a user drop-down.
- If the new owner is a member of any projects, you can also select one of those projects from the Optionally, select a project drop-down menu.
- Click
 (Change owner of Template).
(Change owner of Template).
Change a project owner
-
Navigate to the project details page.
- From the navigation bar, click Projects. The Projects page displays.
- Click My to display a list of the projects you own, or Company to display the projects you’re a member of.
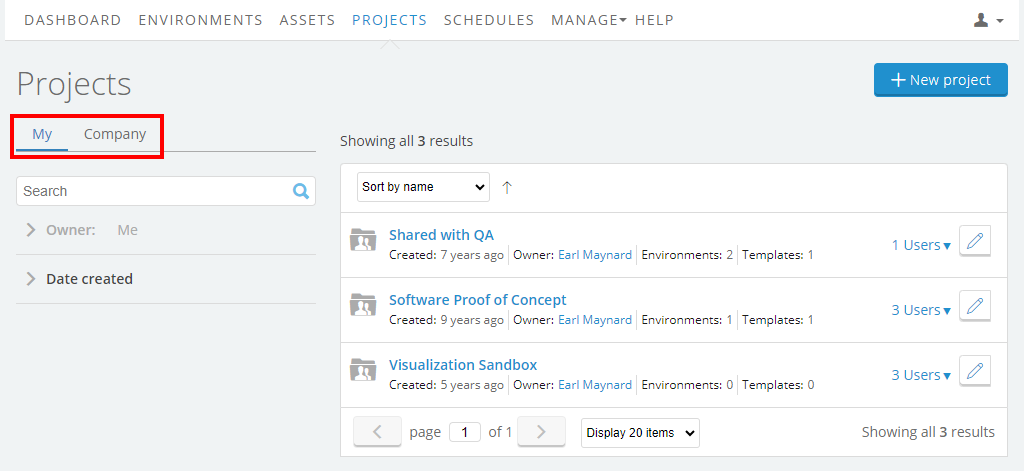
-
Click the name of the project. The project details page for this project displays.
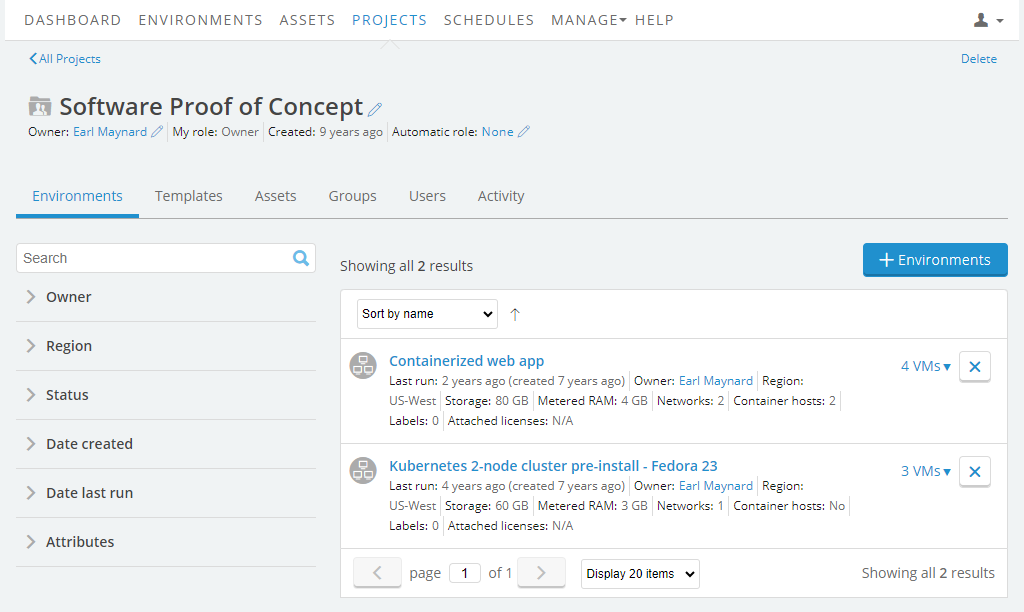
-
Under the project name, next to the Owner name, click
 (Change project owner). The Change owner of a project dialog displays.
(Change project owner). The Change owner of a project dialog displays.If you don’t see this option, you don’t have permission to change the owner.
- In the Change owner of a project dialog, select the new owner.
- Click
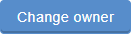 .
.
Change an asset owner
- Click the Assets tab. The list of assets displays.
-
Next to the asset you want to change, click the drop-down arrow
 and select Change Owner.
and select Change Owner.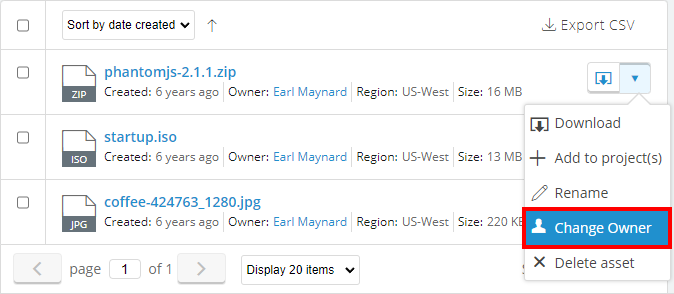
If you don’t see this option, you don’t have permission to change the owner.
- In the Change Owner of Asset window, select the new owner of the asset.
- Click
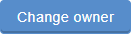 (Change owner).
(Change owner).