Deleting or deactivating users
- Administrators and user managers can deactivate users. User managers can’t deactivate administrators.
- Only administrators can delete accounts.
- If Single Sign-On (SSO) is enabled for your account, you must disable SSO for the user account before you can deactivate it. For more information, see Disabling SSO on a user account.
Contents
Deactivating vs. deleting
Deleting a user is a permanent action that can’t be undone. Before you delete a user account, considering deactivating it.
- Deactivated users can’t sign in to Skytap, but their accounts and account details are preserved and can be reactivated later.
- A deactivated user still owns all of his or her resources, which lets you reassign ownership of each resource over time, instead of having to reassign all resources at the moment the account is deleted.
Deactivating or deleting a user account
To deactivate or delete a user
- In the navigation bar, click Manage > Users.
-
The Users page displays. Click
 (Expand options) next to the user you want to deactivate
(Expand options) next to the user you want to deactivate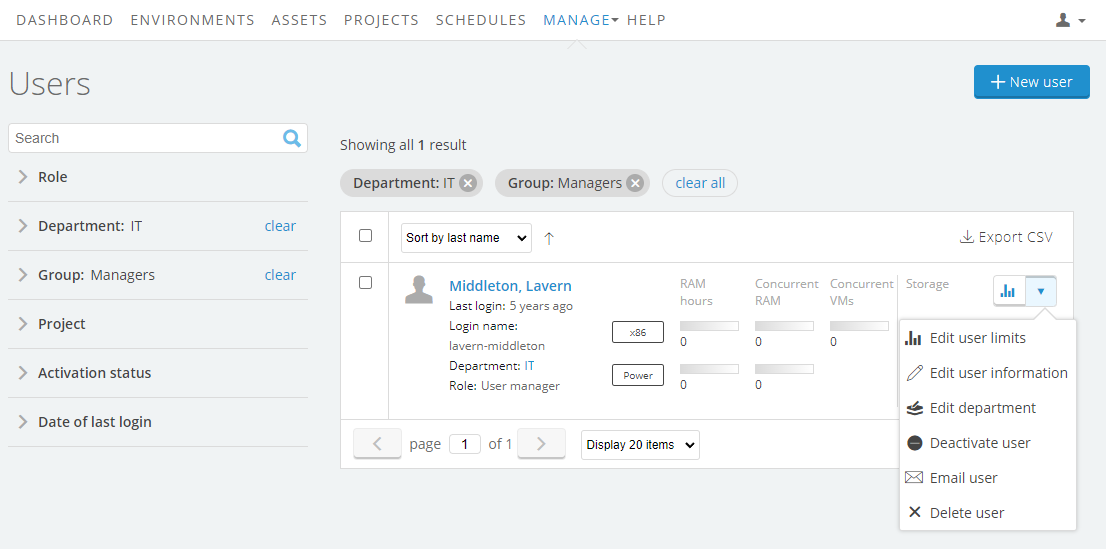
Deleting a user is a permanent action. You can’t undo this action. After the user is deleted, the user account no longer appears on usage reports.
-
If prompted, select another user to reassign the user resources to; then click Reassign Resources and Delete User.
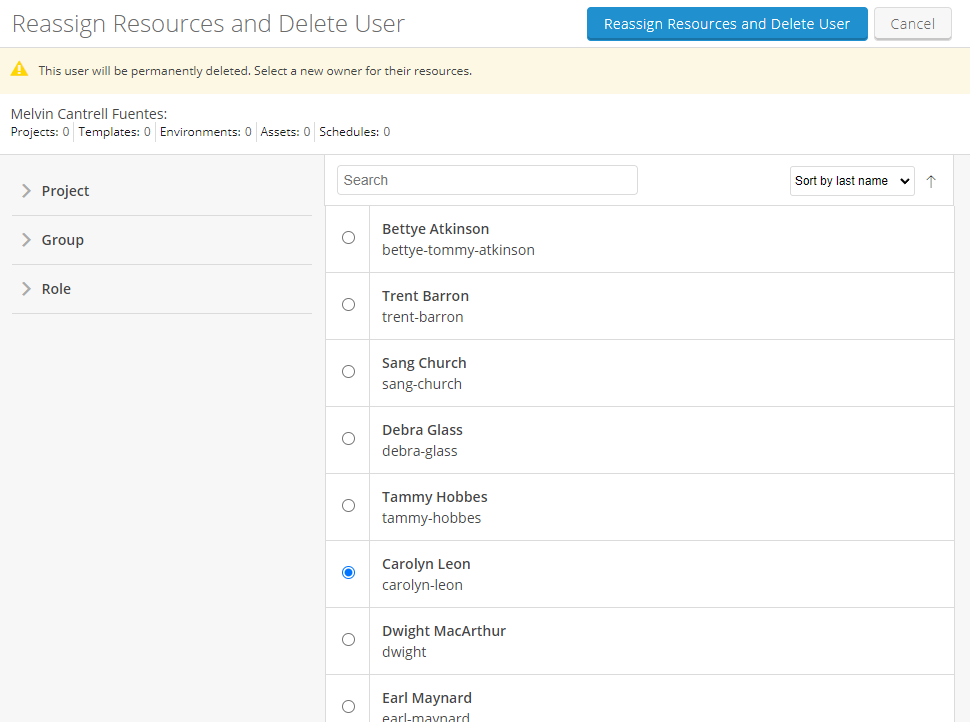
Deactivate or delete multiple users
To deactivate or delete multiple users
- In the navigation bar, click Manage > Users.
-
The Users page displays. Click the multiselect button. Checkboxes and additional action buttons display.
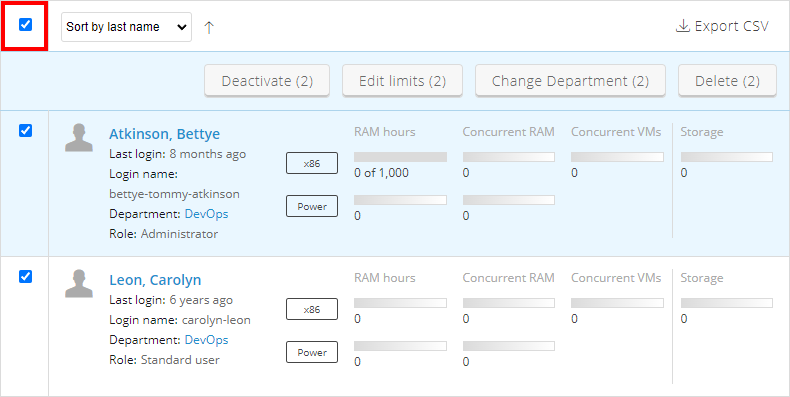
- Check the users you want to deactivate or delete.
-
Click Deactivate or Delete in the multiselect toolbar.
Deleting a user is a permanent action. You can’t undo this action.
Reactivating a user
For instructions, see Resending a user activation link.