Editing an existing WAN connection
If your local network configuration has changed or if you need to update the remote subnet, you can change the settings for a WAN.
Notes
- You must be an account administrator to edit a WAN.
- If you plan you edit the WAN remote subnet, first shut down or suspend all of the environments that are connected to the WAN. They'll use the new remote subnet settings when they're restarted.
- If you change any routing settings for a Skytap on Azure ExpressRoute connection, you generally need to disconnect and reconnect the ExpressRoute circuit in both Skytap and Microsoft Azure.
Changing an existing WAN
To edit a WAN
-
From the navigation bar, click Manage > WANs.
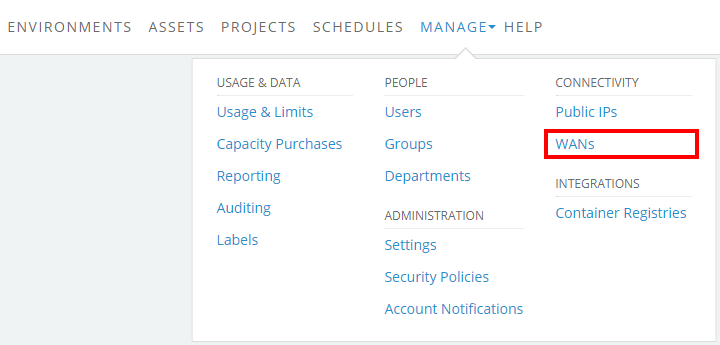
The WANs page displays.
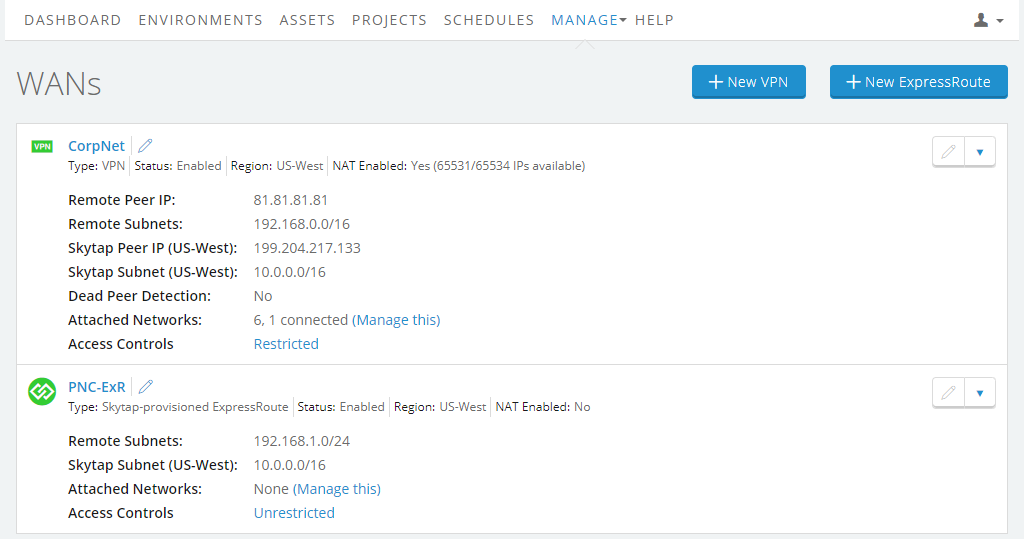
- If the WAN is enabled, click Disable.
- Click
 (Edit this WAN).
(Edit this WAN). - Edit the WAN settings as needed.
- Click Save. The Details tab displays the details of the WAN you just edited.
- If you alter the remote subnet, you must suspend, and then resume any running environments connected to this WAN to make sure that they recognize the new settings.
- Test the WAN.
- Click Enable to start the flow of traffic through the WAN.
If you change the configuration of an existing Skytap on Azure ExpressRoute connection, you must disconnect and reconnect the Skytap on Azure ExpressRoute connection from both the Skytap environment and in the Microsoft Azure interface.