Creating usage label categories
Categories provide contextual meaning, which helps users choose appropriate values for labels that they add to environments and templates.
Administrators can define label categories for anything that helps track the resource information that must be reported. For example, you might create the category class_name to help track paid software licenses. After an administrator defines the category class _name, users can apply it to an environment and add values for each of the licensed software applications installed in the environment.
Pre-defined, curated categories help users associate accurate values to resources. These categories can then be later used to perform deeper analysis of reporting data. For more information, see Using labels for in-depth usage reporting
Notes
- An account can have a maximum of 100 active categories.
- An account can have a maximum combined total (active and inactive) 200 categories.
See how this works in the Custom Reporting with Labels course at Skytap Academy.
Creating label categories
To create a label category
-
In the navigation bar, click Manage > Label Categories.
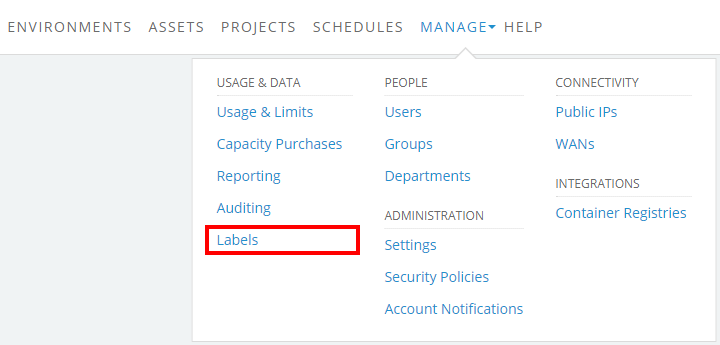
The Label Categories page displays.
- Click
 (New Label Category).
(New Label Category). -
Type a category name.
Notes
- Category names aren't case-sensitive.
- Category names have a 128-character limit.
- Category names can't include semicolon (;) or comma (,) characters.
- Category names can't begin with the word Skytap:.
- Choose a label type:
- Single-value – Each label category can have only one value. This is the most efficient type for usage reporting, where usage is attributed to only one instance of a category. For example, you might have a
Cost centercategory and assign an environment to cost center2011. - Multi-value – Each label category can have multiple values. This type is best suited for general-purpose reporting, searching, and filtering.
You can’t change a label type.
- Single-value – Each label category can have only one value. This is the most efficient type for usage reporting, where usage is attributed to only one instance of a category. For example, you might have a
- Click
 (Create Label Category) to add the category to your account.
(Create Label Category) to add the category to your account.
Renaming label categories
To rename a label category
- In the navigation bar, click Manage > Label Categories.
- Next to the category you want to rename, click
 .
. - In the Rename label category dialog, type the new name for the category, and then click
 (Save).
(Save).
Deleting (deactivating) label categories
You can rename or disable label categories but any usage history associated with that category is preserved.
To delete a label category
- In the navigation bar, click Manage > Label Categories.
- Next to the category you want to delete, click
 (Delete label category).
(Delete label category).
Adding label values
Add labels to all the resources for which you want to generate reports.
For more information, see Adding and removing labels for VMs and other resources.