Adding container registries
The Container Registries page lets administrators record and manage information about public and private Docker container registries, including the registry location and access credentials. These registries can then be used to create containers directly from the Skytap web interface.
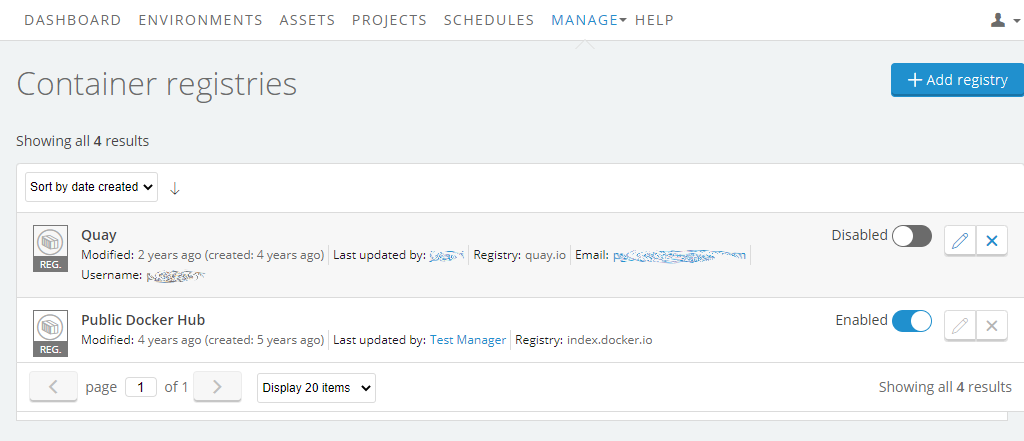
By default, Skytap includes the Public Docker Hub registry, which can be used to download and install common Docker images, such as web servers and databases. The administrator can add other registries, including private registries.
Notes
- You can have a maximum of 500 registries for your account.
- For more information about Docker registries, see Docker Registry.
- The Docker Hub registry is available at index.docker.io.
Adding a registry
To add a registry
-
Click Manage > Container Registries.
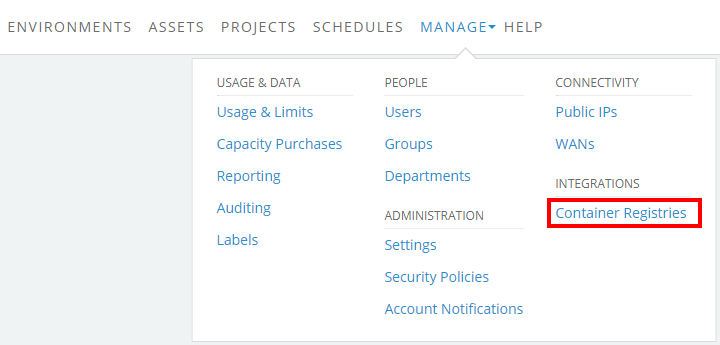
The Container Registries page displays.
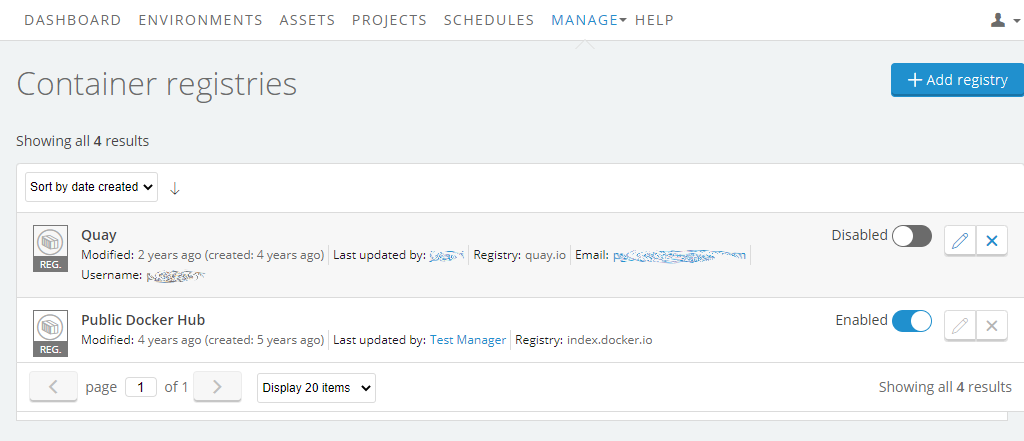
- Click
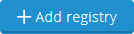 (Add Registry). The Registry Details dialog displays.
(Add Registry). The Registry Details dialog displays. -
Provide a display name and all required connection details:
-
Name – Type the name for the registry that displays in Skytap.
A registry name is limited to 100 characters.
- Server – Type the URL for registry server.
- Email – Type the email address for the user who has access to the registry.
- Username – Type the name for the user who has access to the registry.
- Password – Type the password for the user who has access to the registry.
-
Creating your own private registry server
In addition to the Public Docker Hub and other hosted container registries, you can create your own registry server on a local computer.
To create your own registry server
- To create a private registry server on premises, follow the instructions for Deploying a registry server.
- Follow the steps above (Adding a registry) to add the private registry server to the container host.
Controlling access to registries
To change access to a registry
Set the registry access switch to the state you want:
 (Enabled) – Users can add containers from this registry.
(Enabled) – Users can add containers from this registry. (Disabled) – This registry isn’t available.
(Disabled) – This registry isn’t available.
Editing a registry
To change a container registry
-
Click
 (Edit container registry). The Registry Details dialog displays.
(Edit container registry). The Registry Details dialog displays.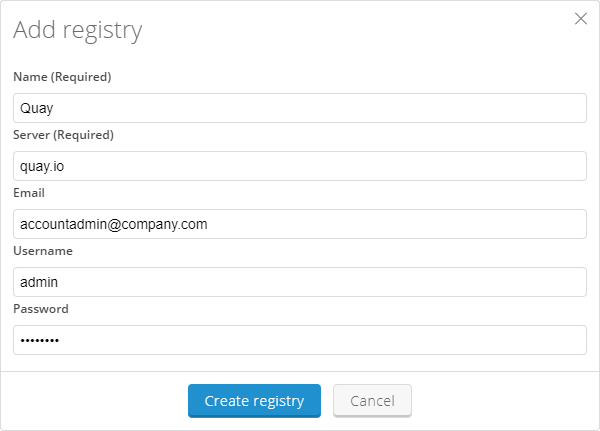
- Edit the registry details as necessary:
- Name – Type the name for the registry.
- Server – Type the URL for registry.
- Email – Type the email address for the user who has access to the registry.
- Username – Type the name for the user who has access to the registry.
- Password – Type the password for the user who has access to the registry.
- Click
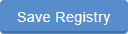 (Save Registry) to commit the changes to this registry.
(Save Registry) to commit the changes to this registry.
Deleting a registry
To delete a container registry
- Click
 (Delete container registry).
(Delete container registry).