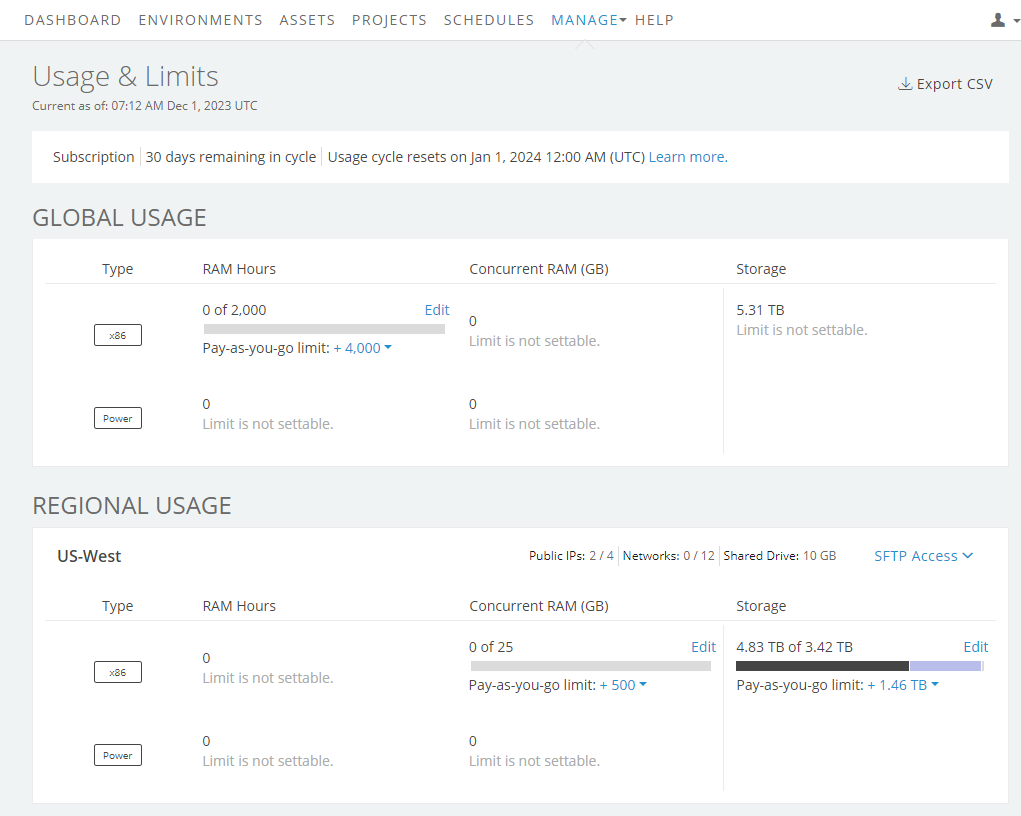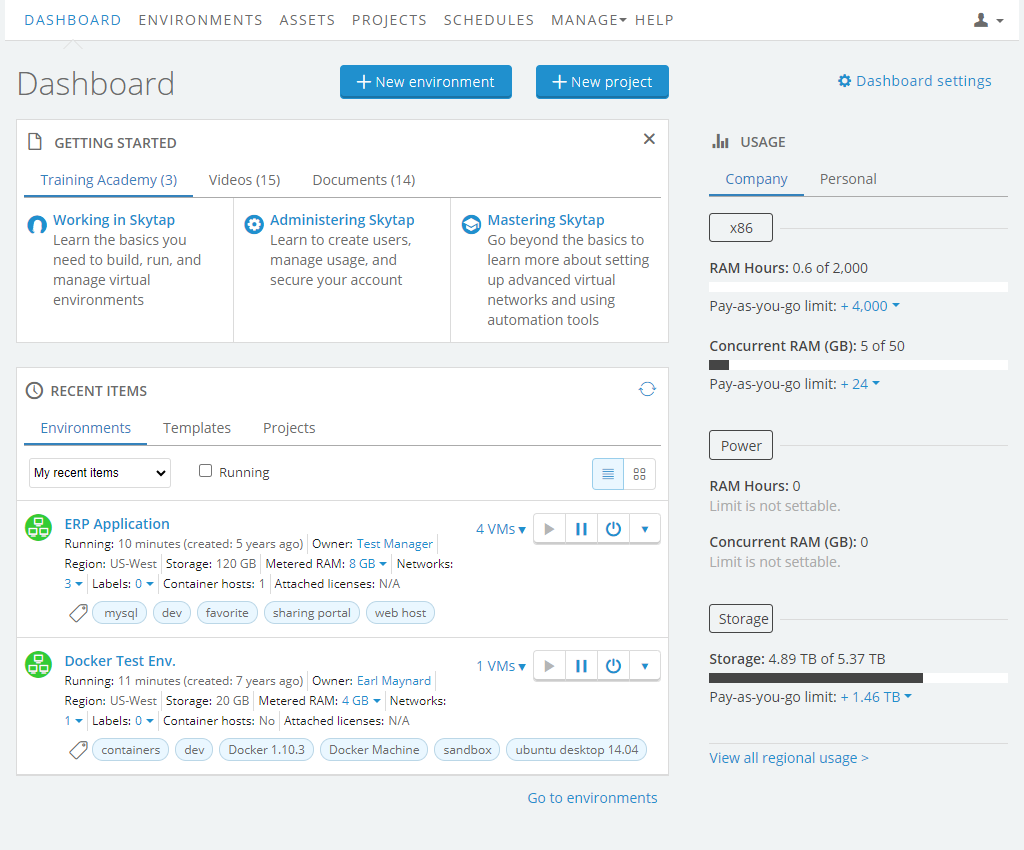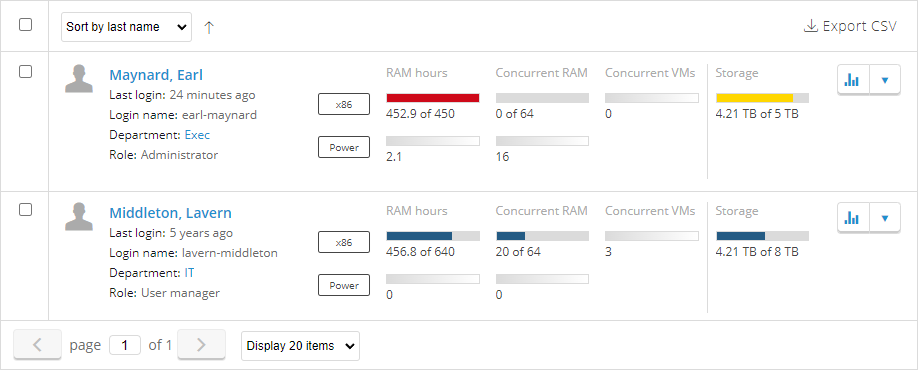Managing Metered RAM and storage usage
Skytap helps you efficiently use cloud resources by providing several ways to monitor and limit Metered RAM and storage consumption. By controlling consumption at the environment level, VM level, and user level, you can avoid unnecessarily exceeding your account’s usage limits.
Contents
Notes
- For information about detailed auditing and the generation of custom usage reports, see Generating reports.
- For a description of how Metered RAM and usage is calculated, see How usage is calculated.
Monitoring usage
Monitor Metered RAM and storage usage in real time from the Usage & Limits, Dashboard and User page, or create email notifications to receive usage alerts.
To view usage details over time, generate usage reports.
Viewing current usage from the Usage & Limits page
The Usage & Limits page (Manage > Usage & Limits) displays account details and usage for the account, and also lets administrators set limits for account resources.
For more information, see Setting usage limits and viewing usage.
Viewing current usage from the Dashboard
The Skytap Dashboard provides high-level, at-a-glance information about personal and account-wide usage.
For more information, see Dashboard – Usage module.
Viewing usage for other users
The Users page (Manage > Users) contains colored usage bars that indicate the amount of Storage, Metered RAM Hours, Concurrent Metered RAM, and Concurrent VMs each user has consumed. The color of the bars indicates how close a user is to reaching his or her individual limit:
- Blue – 0-79% of individual limit.
- Yellow – 80-99% of individual limit.
- Red – 100% of individual limit; the resource can’t be consumed.
For more information, see Managing users and permissions.
Creating notifications for Metered RAM and storage usage
Users and administrators can set up automatic notifications that trigger at certain usage thresholds, including SVM and storage usage. Notifications can help identify VMs that are using a lot of resources and that may need to be suspended. For example, you can track VMs that have been left running by setting up a notification using the x86 VM(s) have been running for ≥ notification event.
- Users – can set up notifications for activity in their user account. For more information, see Monitoring your usage with email notifications.
- Administrators – can set up notifications on account-wide activity. For more information about setting account-level notifications, see Notifications.
Running usage reports
Usage reports provide a historical view of usage in your account. For more information, see Viewing usage data.
Controlling usage
Skytap provides several ways to control Metered RAM and storage usage:
- Users and admins can delete older and unused environments and templates.
- Users and admins can automatically shut down or suspend inactive environments. By setting your inactive environments and VMs to automatically shut down or suspend, you avoid wasting resources on machines that no one is using.
- Admins can establish user and department usage limits. By setting user and department limits, you can stop excessive resource usage by an individual user or group.
Deleting old and unused environments and templates
The Date created, Date last run, and Date last deployed quick filters help identify older resources or resources that haven’t been used in a while. By deleting these environments and templates, you can reduce storage usage in your account.
Note that deleting an environment or template is permanent. You can’t recover a deleted resource.
To locate and use filters:
- In the navigation bar, click Environments.
- Select the Environments or Templates tab. The filters display on the left side of the screen.
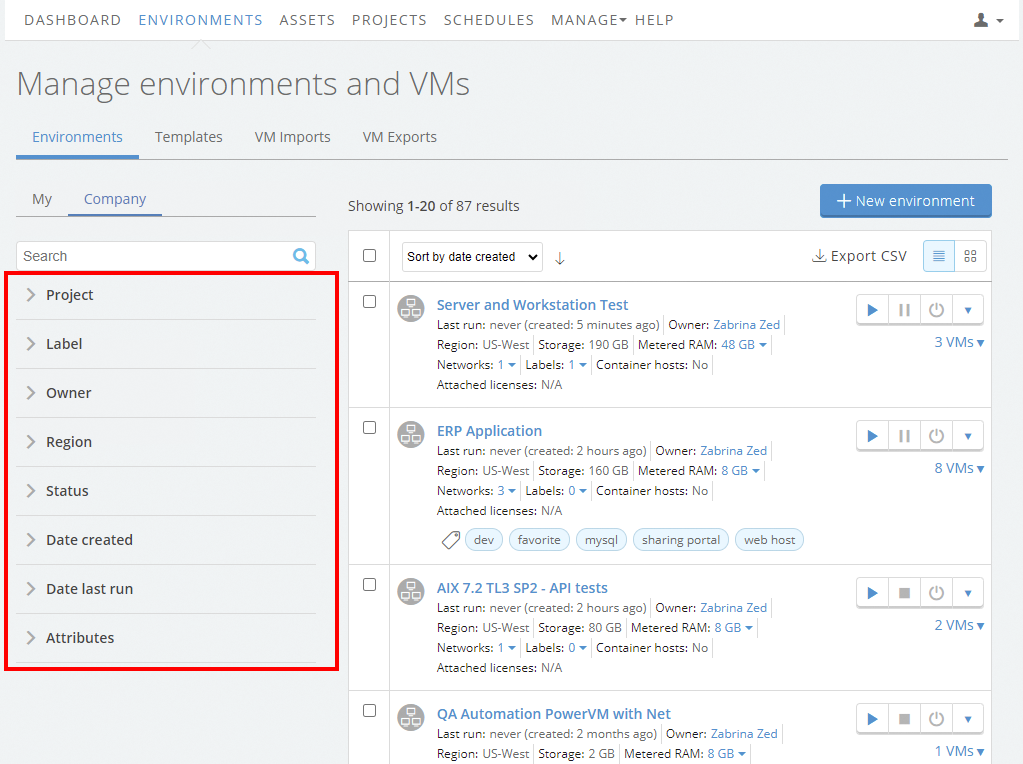
-
To view a list of older templates or environments:
- Click the Date created filter name to expand the list of filter options.
- Click a Not in the past… filter to display environments or templates that were created before that time period. For example, Not in the past 30 days displays environments or templates that are more than 30 days old. To create a custom Not in the past… filter, click Custom date.
To view a list of templates or environments that haven’t been recently run or that have never been used:
-
Click the Date last run or Date last deployed filter name to expand the list of filter options.
Notes
- The Environments page displays the Date last run filter. The Templates page displays the Date last deployed filter.
- Last deployed is the last time an environment was created from the template.
-
Click a Not in the past… filter to display environments or templates that were not run or deployed in that time period. These results also include environments and templates that have never been run or deployed. To create a custom Not in the past… filter, click Custom date.
Combine filters to build a custom list. For example, to generate a list of older and unused environments within a certain project, use the Project, Date Created, and Date Last Run filters together.
- Once the results are filtered, use Sort by to search results by storage size.
- Delete any unneeded environments or templates. For instructions, see Deleting environments.
Using auto-shutdown
The auto-shutdown feature lets you automatically suspend or shut down VMs in an inactive environment. While the VMs in an environment are suspended or shut down, they don’t accumulate Metered RAM hours, and they don’t count toward your concurrent Metered RAM limit.
When you enable auto-shutdown, you set a length of time (for example, 30 minutes) that the environment can run without any detected user activity. After the specified time elapses with no user activity, all of the VMs in the environment are suspended or shut down.
- For more information about setting auto-shutdown for an environment, see Automatically shutdown or suspend inactive environments.
- For more information about setting account-wide, default auto-shutdown options, see Managing Account-Wide Settings.
Using guest OS settings to suspend Metered RAM usage for inactive VMs
To automatically suspend individual VMs after a period of inactivity, use the guest OS power settings on each VM. This method allows you set different suspension policies for VMs in the same environment.
Every major OS, including Windows, Solaris, and major Linux variants, has customizable power settings that instruct the OS to enter sleep mode or shut down after a specified amount of idle time. For example, in many Linux and Windows variants, the power setting that suspends a machine is called Sleep. If the OS instructs the computer to enter sleep mode, Skytap suspends the VM; if the OS instructs the VM to shut down, Skytap shuts down the machine.
For more information about Windows sleep and hibernation settings, see http://windows.microsoft.com/en-us/windows7/sleep-and-hibernation-frequently-asked-questions.
Administrators and users can edit the guest OS settings by accessing the VM desktop (see Accessing VM desktops).
You can also configure individual VMs to shut down after a period of inactivity. See Automatically shutting down individual VMs in an environment for instructions.
Setting user and department usage limits
Set user and/or department limits to control storage and Metered RAM usage in your account.
- Set user limits to place usage caps on specific users within the account.
- Set department limits to control usage across a set of related users (for example, your development team). This can help guarantee that Skytap resources remain available to other departments.
For more information, see Setting usage limits.