Reserved capacity for Skytap on Azure
If your account has regular concurrent usage of Skytap resourcesresource: An environment, template, or asset., and you use Skytap on Azure, the account primary administrator can request a reservation for that capacity at a reduced rate.
For example, if you have an x86 VM that runs constantly and consumes 64 GB Metered RAM A unit of measurement used to calculate VM usage, based on the amount of RAM (in GB) for a VM. To learn more, see How usage is calculated. with 500 GB of storage, you would request 64 GB RAM of x86 compute and 500 GB of Storage reserved capacity.
For a complete list of Skytap resources, see Usage metrics.
Notes
- Only the primary administrator for the account can purchase reserved capacity.
- Within any single region, the total of all reservations for any resource can't exceed the Max Settable limit for that resource.
- Usage of any resource over and above your reservation is billed at standard, pay-as-you-go rates.
- Reserved capacity purchases have a duration of one year and are configured to automatically renew by default.
- Existing auto-renew capacity reservations will automatically renew for one-year terms.
- If you choose auto-renew, your reservation will be recalculated at the most recent rate, which may differ from the rate when you first made the reservation.
- If you choose not to auto-renew, any usage after the term of your reservation is billed at standard, pay-as-you-go rates
To reserve capacity on Skytap on Azure
-
Click Manage > Capacity purchases.
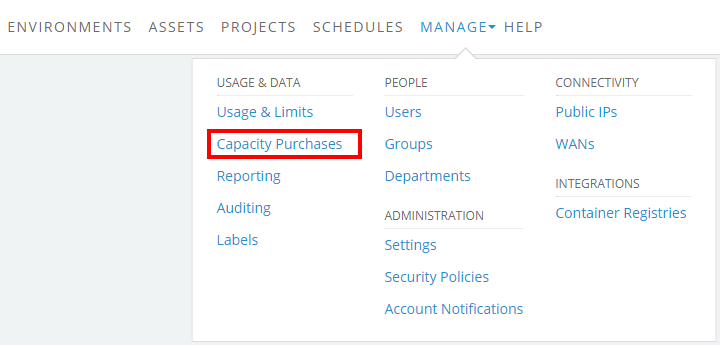
The Capacity purchases page displays, showing you any existing capacity reservations.
-
Click
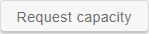 . The Reserved capacity request page displays.
. The Reserved capacity request page displays.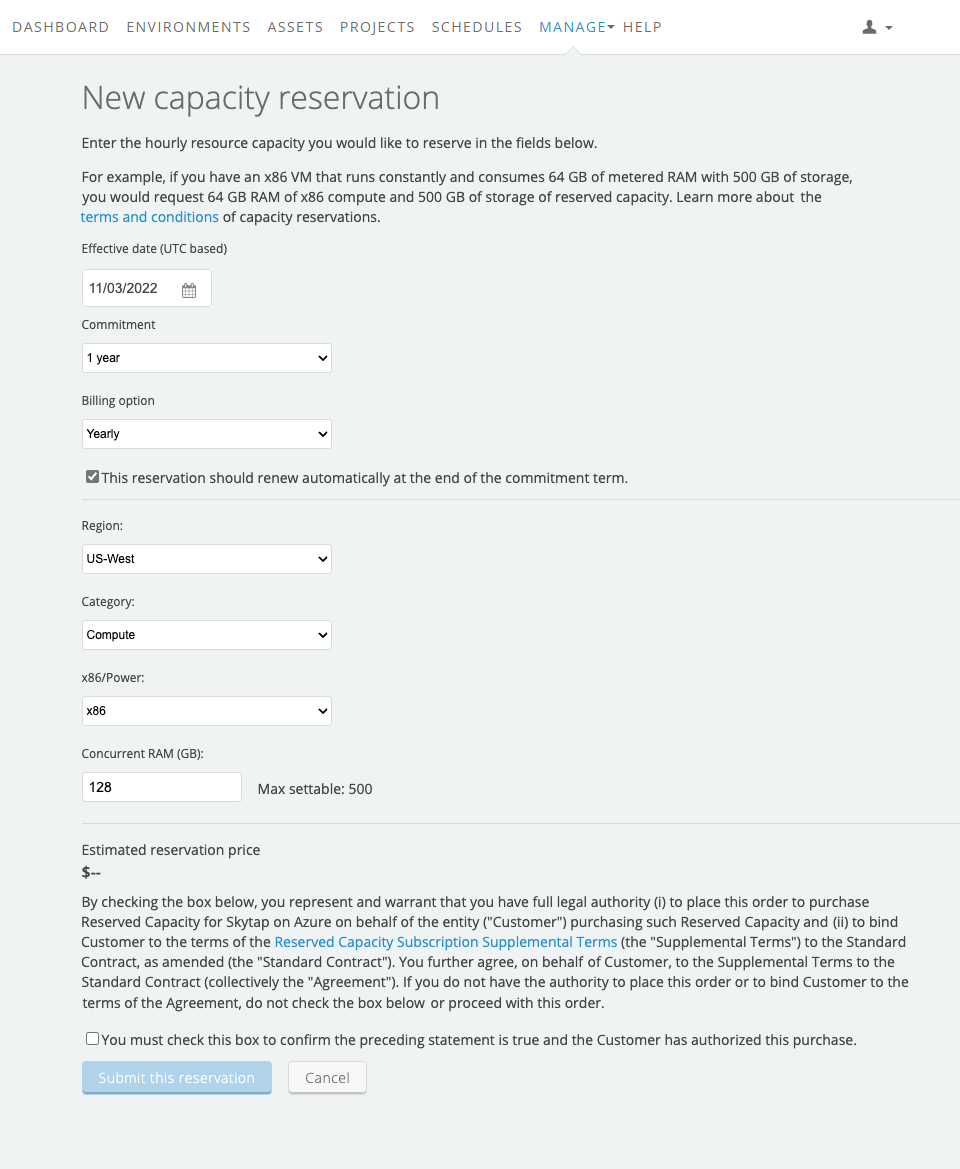
-
Choose schedule details for your reservation.
- Select the Effective date when your reservation should begin.
- Select a Billing option, either Full amount or Yearly.
-
Choose a resource Category, either Compute or Storage, and specify the details of your reservation:
- Compute – Choose either x86 or Power.
- Region – Choose from the available regions.
- Concurrent RAM (GB) – Type the amount of metered RAM in use for all simultaneously running VMs that you want to reserve.
- Storage
- Region – Choose from the available regions.
- Concurrent Storage (GB) – Type the amount of storage in use for all simultaneously running VMs that you want to reserve.
- Compute – Choose either x86 or Power.
- Select You must check this box to indicate that the Customer is authorized to make this purchase.
- Click
 to submit your request. The Confirm this reservation dialog displays, containing a summary of your reservation.
to submit your request. The Confirm this reservation dialog displays, containing a summary of your reservation. -
Click Confirm to submit the reservation. When the reservation is successfully submitted, the Capacity Purchases page displays. Your capacity reservation is Pending until the Effective date, after which is is Active.
While the reservation is Pending you can edit or delete the reservation. You can’t edit an Active reservation.