Automatically shut down or suspend inactive environments
You can configure auto-shutdown to automatically shut down or suspend an environment after all of its VMs have been idle for a period of time. This helps you control RAM usage for your account.
When an environment is shut down or suspended, its VMs don’t consume RAM hours and it doesn’t count toward your concurrent RAM limit.
Notes
- The Suspend action works only for x86 VMs with 256 GB of RAM or less. Neither Power A CPU architecture that supports IBM i, AIX, and Linux (on Power) in Skytap. VMs nor x86 VMs with more than 256 GB of RAM can be suspended.
- The Shut down action works for Power VMs and for x86 VMs that have VMware Tools installed.
- To check if VMware Tools is installed on a Linux VM, see Installing and upgrading VMware Tools on Linux VMs.
- To check if VMware Tools is installed on a Windows VM, see Installing and upgrading VMware Tools on Windows VMs.
- When an environment starts, auto-shutdown actions are delayed for 30 minutes to allow all of the VMs in the environment to fully start. If an environment would have been shut down or suspended during this period due to inactivity, the power option is applied to the environment after the 30-minute period is over.
Contents
How auto-shutdown works
When auto-shutdown is set for an environment, Skytap monitors the VMs in the environment for specific kinds of activity. When activity has stopped for all of the VMs, the environment is considered idle and the auto-shutdown timer starts.
If all of the VMs stay idle until the auto-shutdown timer elapses, the power option is applied to the environment.
The following activities prevent auto-shutdown (the environment stays active):
There is keyboard or mouse activity in a VM browser client session or sharing portals session.
An API script checks or makes a change to a VM or the environment (see Using the API with auto-suspend).
A VM script sends a “keep-alive” message to the Skytap metadata service (see Sending keep-alive messages from a VM to prevent automatic shutdown or suspend).
A signed in user or administrator is viewing the Environment Details page for the environment.
A VM in the environment was started (run) within the previous 30 minutes.
Skytap also enforces Session Expiration Time to automatically sign out inactive users. Session expiration is independent of auto-shutdown and is controlled by your administrator. Once users are signed out, any of their browser tabs left open on the environment details page are ignored.
By default, Skytap doesn’t check for active connections over published services or public IP addresses.
To prevent a VM from shutting down or suspending while published services or other unmonitored services are in use, run a script that periodically sends keep-alive messages to Skytap. For instructions, see Sending keep-alive messages from a VM to prevent automatic shutdown or suspend.
Enabling auto-shutdown for an environment
To enable auto-shutdown for an environment
-
From the environment page, click Auto-shutdown.
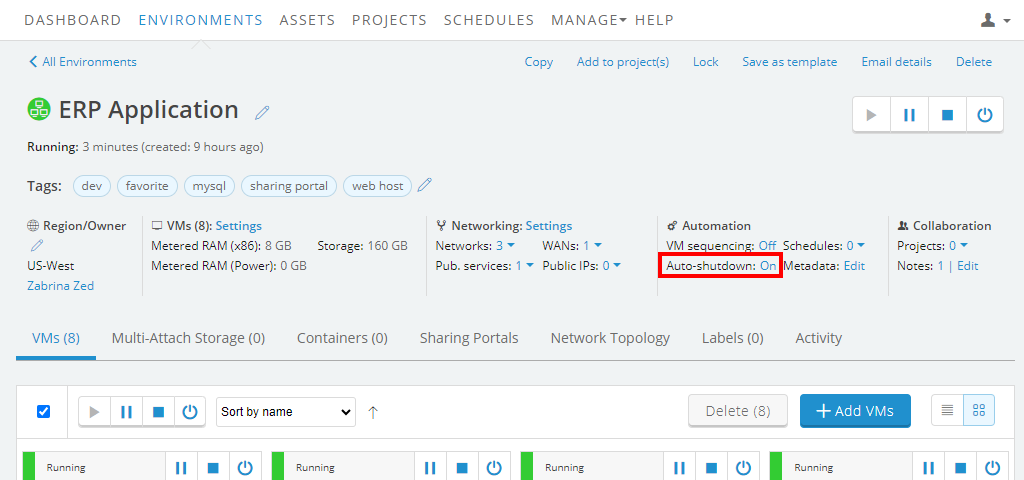
The Auto-shutdown options dialog displays.
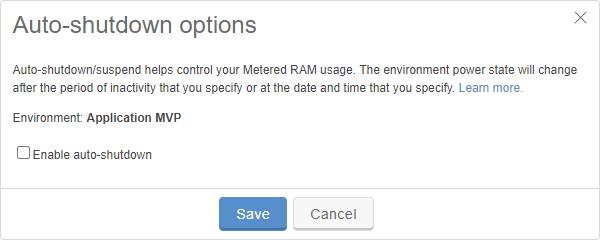
-
Click Enable auto-shutdown. The dialog expands to show additional options.
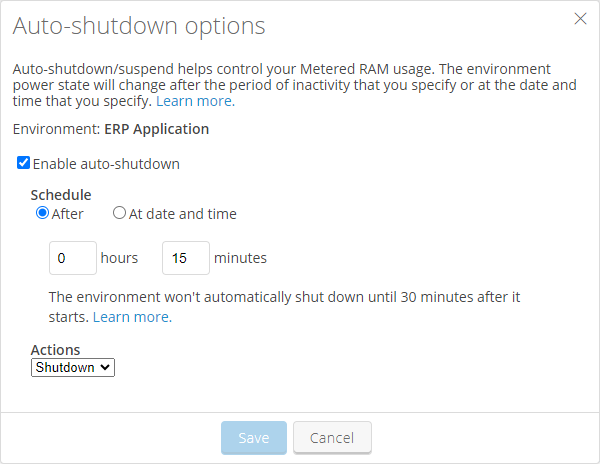
-
Choose a power option schedule.
- After – The power option will be applied after the period of inactivity that you choose:
- hours – Choose the number of hours to delay the power option.
-
minutes – Choose the number of minutes to delay the power option.
The minimum delay for a power option is five minutes.
or
- At date and time – Choose the day and time that the power option will be applied.
- After – The power option will be applied after the period of inactivity that you choose:
-
Choose a power option action:
- Shutdown – The environment will shut down according to the Schedule settings. The Shutdown action is the default.
- Suspend – The x86 VMs in the environment will suspend according to the Schedule settings.
-
Click Save.
Automatically suspending or shutting down an individual VM in an environment
The Skytap auto-shutdown feature automatically shuts down or suspends all of the VMs in an environment that support the selected power option.
To suspend or shut down a single inactive VM and keep the rest of an environment running, use the VM guest operating system settings to shut down or put an idle VM to sleep. For instructions, see Using guest OS settings to suspend Metered RAM usage for inactive VMs.
Alternately, you can put an x86 VM in its own environment (with unique auto-shutdown settings) and connect it to VMs in other environments (see Networking between environments).
Changing the account-wide auto-shutdown default setting
Account administrators can set the default auto-shutdown option for all new environments in the account. This helps encourage auto-shutdown use across environments. For more information, see Managing account-wide settings.
Using auto-shutdown in conjunction with schedules
Schedules let you automate complex operations on environments and templates. Allowed schedule actions include shutting down and suspending environments (that support the suspend operation).
Environments can have both a schedule and auto-shutdown configured. The environment will change to the power state change that occurs first. For example, if an environment is scheduled to start at 08:00 and shut down at 17:00, and the environment is also configured to shut down after an hour of inactivity, the automatic shut down action can occur first. When the schedule shut down action occurs at 17:00, Skytap detects that the environment is shut down and leaves it shut down.