Using a VM or environment from a sharing portal URL
This article describes how to access and use a Skytap environment that has been shared with you via a sharing portal URL.
Sharing portal access may be disabled by your administrator.
How to access the shared VM or environment
- Click the sharing portal link shared by your instructor, coworker, or business partner. A sharing portal URL looks like:
https://cloud.skytap.com/vms/123456acbdefg7891011hijklmnop/desktops. If you’re a Skytap user, see Finding the URL for a sharing portal. - (Optional) If the sharing portal is password-protected, enter the password provided by the person who shared the link with you.
Supported actions
he supported actions vary, depending on the environment and sharing portal settings.
Some of the sections shown below may not be available in your sharing portal.
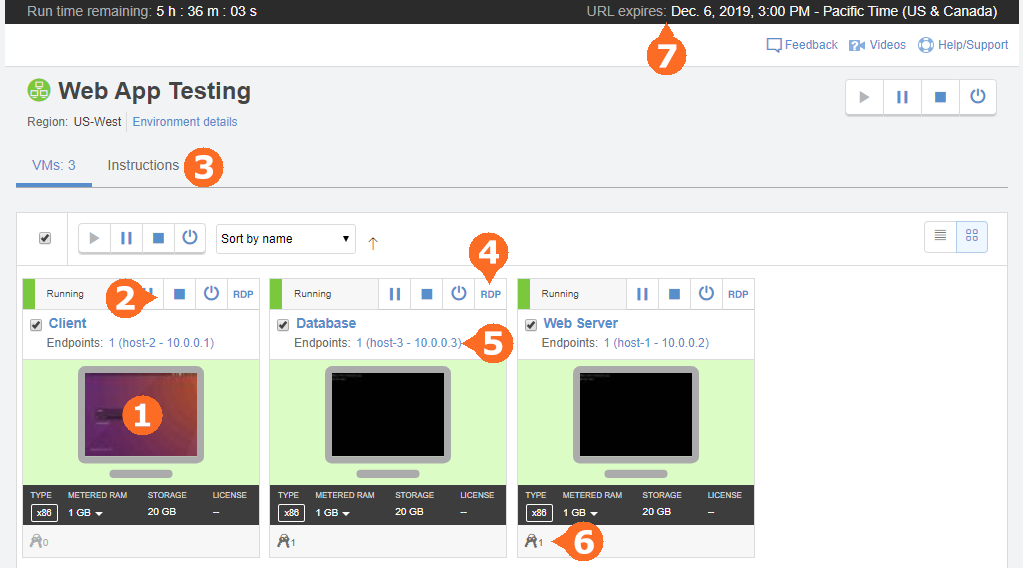
- View or use the VM – Click on the VM image to launch a tool that lets you view or use the VM, depending on the sharing portal permissions. For more information, see Accessing VMs with your browser
- Start, stop, or suspend the VM – For more information about these options, see VM runstates.
- View shared information – Every sharing portal contains a VMs tab that shows the virtual machines in the environment. Your sharing portal may contain a second tab with instructions or other important information.
- Download an RDP file – Open it with an RDP client (such as Microsoft Remote Desktop). An RDP file connects to an RDP service running on the VM. RDP files have the filename:
publishedrdp_<vm-id>.rdp - View IP addresses associated with the VM – Click the Endpoints link to see all of the VM IP addresses.
- View user names and passwords saved for the VM – The icon displays the number of user name and password sets
 . Click the icon to see the user names and passwords.
. Click the icon to see the user names and passwords. - View any time or usage limits – There may be an expiration date and/or runtime limit. Suspending all of the VMs in the environment halts the runtime counter, but doesn’t affect the expiration date.
Troubleshooting
For help resolving connectivity or performance issues with a VM, click below to use our guided troubleshooting assistant.
Contact your administrator or instructor for help with:
- Adding more access time or changing an expiration date.
- Missing or incorrect user names and passwords for the VM operating system or applications on the VM.
- Applications or databases on the VM that won’t load or that don’t work properly.
- Starting or stopping a VM that you can’t control
Skytap Support can’t extend sharing portal access or manage data, accounts, or applications within the VMs.
Contact Skytap Support for help with:
- Problems connecting to the VM.
- A virtual machine or environment that won’t start or stop when you press the Run, Suspend, or Stop buttons.
- An error message that directs you contact support.
Contact Skytap Support via the support page or via email at support@skytap.com. Include:
- Your company name or the name of the company you’re working with.
- A detailed description of the issue.
- The troubleshooting steps taken to date.
- The URL of the environment or sharing portal page. The URL is listed in the address bar of the browser (https://cloud.skytap.com/…).