Optional URL parameters for sharing an SRA browser client view
When you share a direct link to a VM Secure Remote Access (SRA) browser client session, you can optionally append URL parameters to control the initial VM display settings.
Some of these parameters may not work until the VM is fully started.
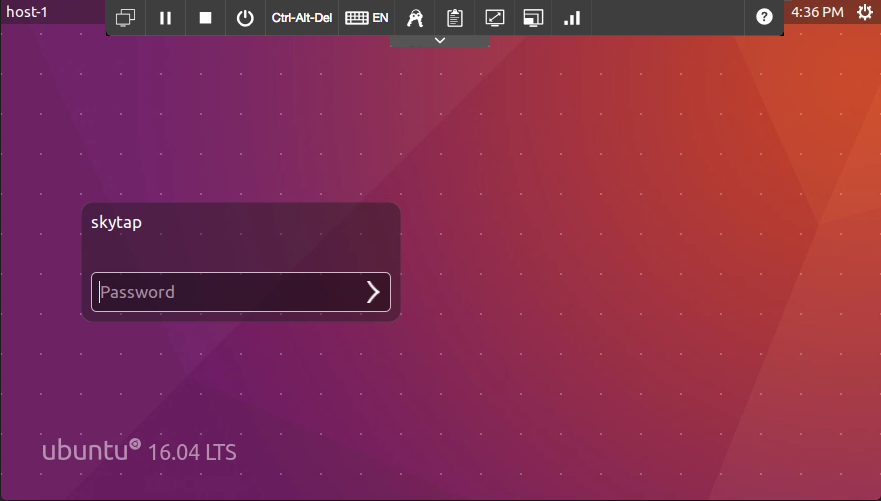
URL parameters
Example URL for a direct link to a VM in a sharing portal:
https://cloud.skytap.com/vms/abcdef123456abcdef123456/desktops?vm_id=123455&fit_to_window=1&display_quality=0
URL parameter
Options
&display_quality=
Sets the display quality to one of five different values.
Options:
0: Highest display quality1: High display quality2: Medium display quality3: Low display quality4: Lowest display quality
Example: &display_quality=0
&fit_to_window=
Option:
1: Fit the VM display to the current browser window size
Example: &fit_to_window=1
&connection_type=
Controls the display server or connection type used by the SRA browser client.
Options:
standard: Standard connectionrdp: RDP connectionssh: SSH connection
Example: &connection_type=rdp
To use RDP or SSH, you must configure the VM to support that connection type. For more information, see the Connection types section of the Overview of VM hardware and guest OS settings.
More information about VM access
By default, a VM can be viewed by:
- Administrators in your Skytap account.
- The Skytap user who owns the environment.
These admins and users can access the VM in the SRA browser client by clicking on the thumbnail image of a VM from the Environment Details page.
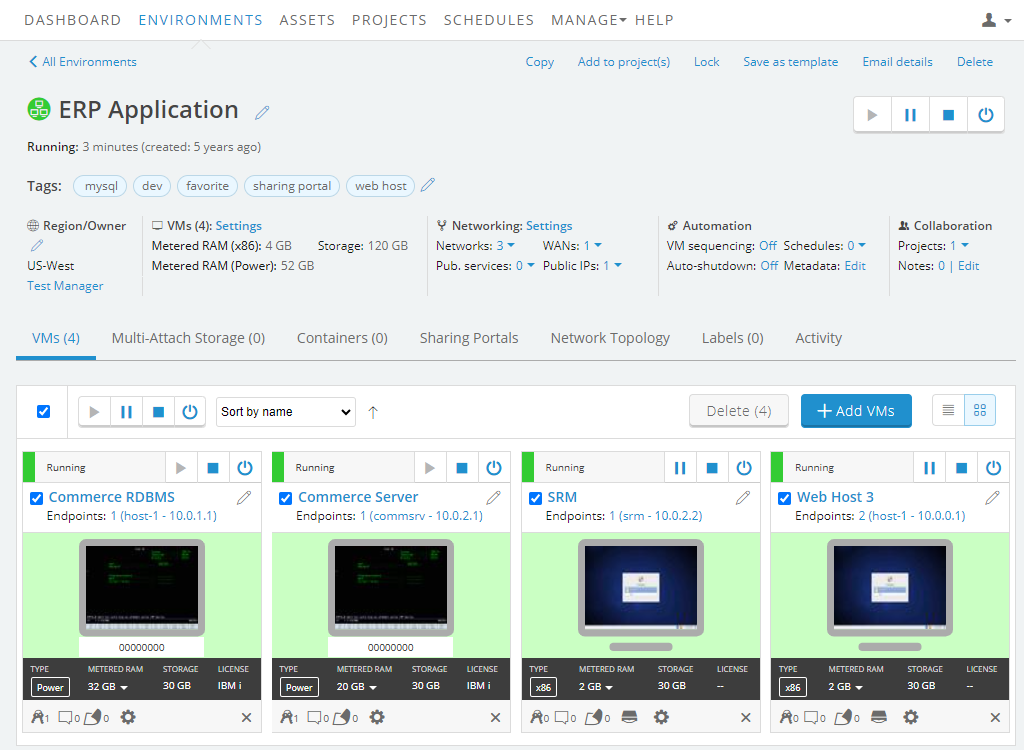
To share access with other users
-
Use projects to share the environment with other Skytap users.
or
-
Use sharing portals to share the VM or environment with people who don’t have a Skytap account.