Multi-attach storage for environments
Multi-Attach Storage (MAS) is currently available only as a private preivew and is not generally available.
If your account has been enabled for Multi-Attach Storage (MAS), this tab displays any Multi-Attach Storage disk sets in this environment, lets you add new disk sets, and lets you change existing disk sets.
Notes
- Disk sets exist within an environment and can connect only to VMs in that same environment.
- A disk set can be attached to two Power VMs.
- You can create up to two disk sets per region.
- The total size of a disk set must be smaller than both the maximum storage for a VM and the maximum storage for your account.
- The default maximum combined storage capacity that can be connected to a Power VM is 32 TB, including the disks in a multi-attach storage group disk set. For example, if a Power VM uses 1.5 TB of storage, you can connect a disk set with up to 30.5 TB.
- The default maximum number of disks that can be connected to a Power VM is 32, including the disks in a multi-attach storage group disk set. For example, if a Power VM has two disks, you can connect a disk set with up to 30 disks.
To increase the total number of disks that can be connected to the Power VMs in an environment, contact Skytap Support
Contents
This tab displays the following information about the Multi-Attach Storage disk sets in this environment:
- Disk set – The name you assigned to the disk set when you created it.
- ID – The unique ID of the disk set.
- Size – The combined size of all allocated storage within the disk set.
- Disks – The number of disks in the disk set.
- Attached VMs – The names of the VMs in the environment attached to the disk set.
The bottom line displays the total allocated storage for all disk sets in this environment and the total number of disk sets.
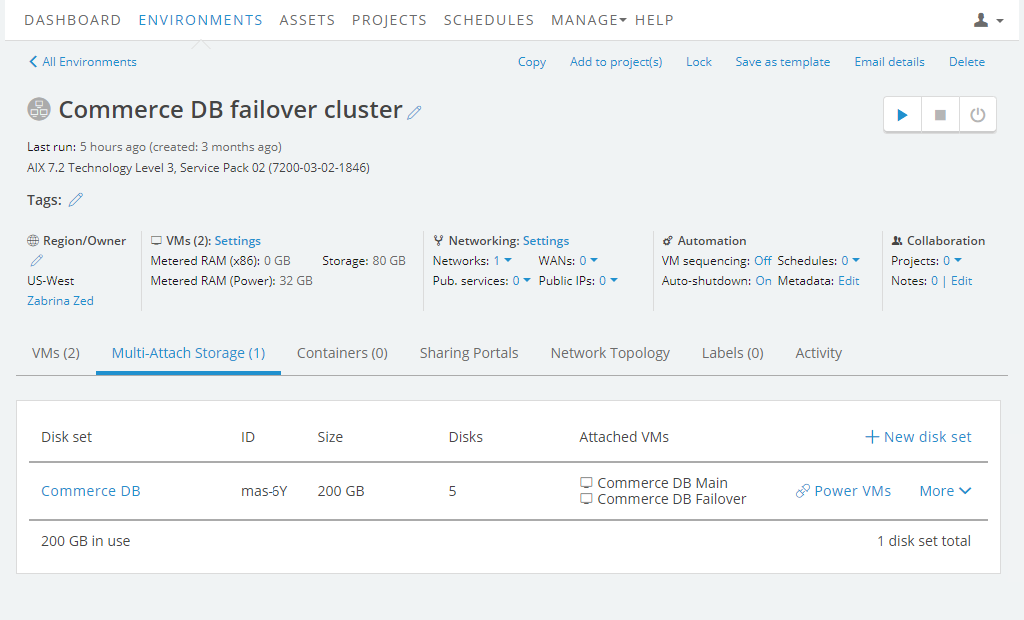
Creating a multi-attach storage disk set
To add a new disk set
- Click
 . A new disk set is added to the Multi-Attach Storage tab.
. A new disk set is added to the Multi-Attach Storage tab. - Click the name of the new disk set (by default, Rename disk set).
After you create a disk set, you can add disks to the disk set, change it’s name, attach it to a VM, detach it from a VM, delete disks from the disk set, or delete the disk set.
Adding disks to a disk set
To add a disk to a disk set
- For the disk set you want to edit, click
 >
>  . The disk set edit page displays.
. The disk set edit page displays. -
Click
 . The Add disk section expands.
. The Add disk section expands.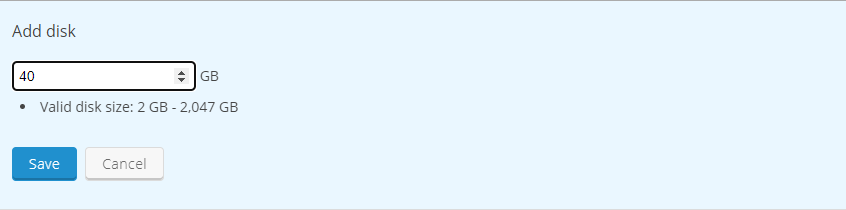
- Type the size of the disk in GB.
- Click
 . The new disk is added to the disk set.
. The new disk is added to the disk set.
Changing the name of a disk set
To change the name of a disk set
- For the disk set you want to edit, click
 >
>  . The disk set edit page displays.
. The disk set edit page displays. -
On the disk set edit page, next to the disk set name, click
 . The Edit disk set name dialog displays.
. The Edit disk set name dialog displays.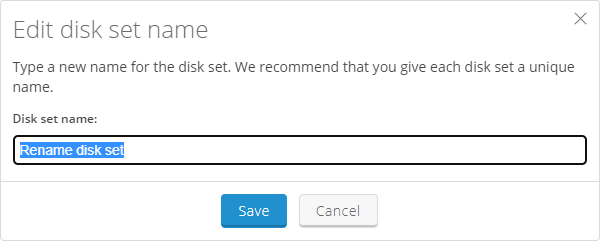
-
Type a new name for the disk set, and then click

We recommend that you give each disk set a unique name.
Attaching a disk set to VMs
To attach a disk set to a VM
-
Next to the disk set you want to attach, click
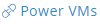 . The Attach or detach disk set dialog displays.
. The Attach or detach disk set dialog displays.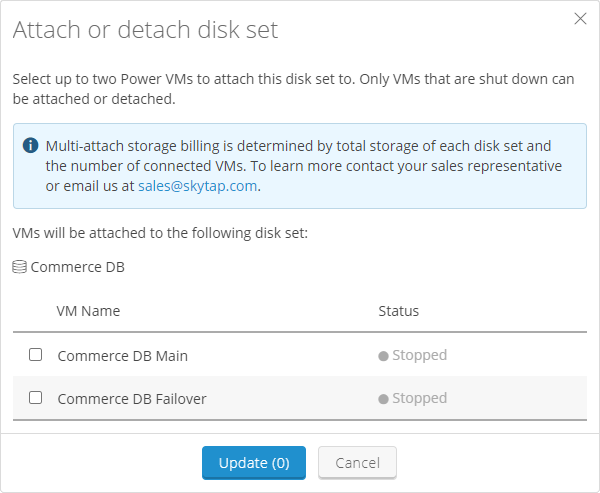
- Check the box next to the VM you want to attach the disk set to, and then click
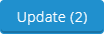 .
. -
After you’ve attached a disk set to a VM, see Adding and extending virtual disks for a VM to add it to the LPAR.
You can change multi-attach storage group attachments only for VMs that are powered off.
Detaching a disk set from VMs
To attach a disk set to a VM
-
Next to the disk set you want to attach, click
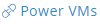 . The Attach or detach disk set dialog displays.
. The Attach or detach disk set dialog displays.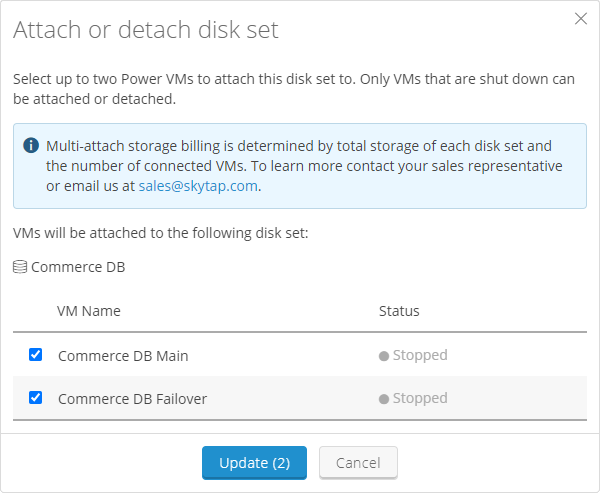
-
Clear the checkbox next to the VM you want to detach the disk set from, and then click
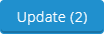 .
.You can change multi-attach storage group attachments only for VMs that are powered off.
Deleting a disk from a disk set
To delete a disk from a disk set
- For the disk set you want to edit, click
 >
>  . The disk set edit page displays.
. The disk set edit page displays. -
Next to the disk you want to delete, click
 . The disk is deleted from the disk set.
. The disk is deleted from the disk set.Deleting a disk from an existing disk set that contains data is very likely to adversely affect applications that rely on that data.
Deleting a disk set
To delete a disk set
- For the disk set you want to delete, click
 >
>  . The Delete disk set dialog displays.
. The Delete disk set dialog displays. -
Click
 .
.Deleting a disk set that contains data is very likely adversely affect applications that rely on that data.