Troubleshooting VM audio
If audio isn’t working correctly, try these suggestions.
Contents
Issue: The VM is taking a long time to start
It can take a few minutes for an audio-enabled VM to be ready. The VM has to start, then the operating system has to start, and then the RDP service has to start. To give you better visibility while the RDP session is waiting to load, the browser client displays a thumbnail preview of the VM desktop after the VM is booted and as soon as the operating system becomes responsive. A spinning icon indicates the RDP session is still waiting to load.
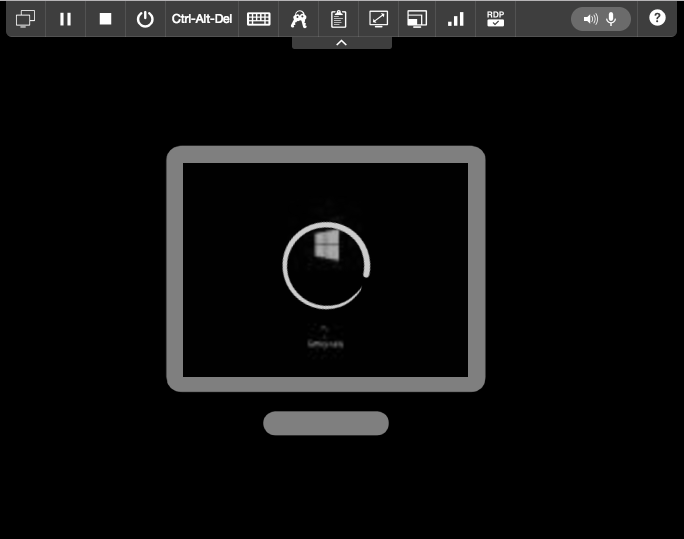
If you see the error message, Can’t find the VM. (519), the RDP service on the VM hasn’t started yet. Wait a minute or two, and then refresh the browser. For more information, see Error message: “Can’t find the VM. (519)”
If you see a different error message on the VM, or if the RDP session doesn’t start:
- Switch the browser client connection type to Standard.
- In the browser client toolbar, click
 .
. - Select the Standard (no audio) connection type.
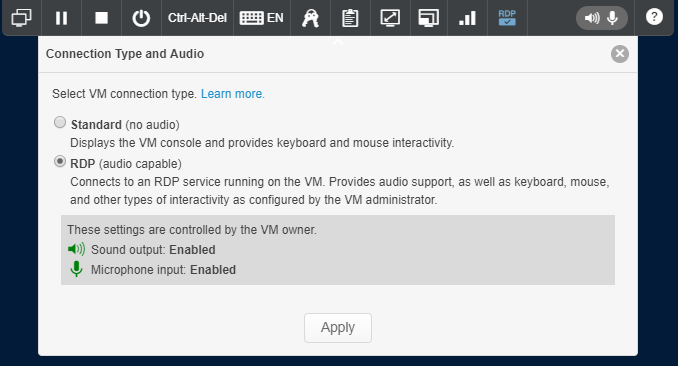
- Click Apply.
- Verify that the guest operating system boots.
- Switch the connection type back to RDP (audio capable).
Issue: I can’t hear anything
- Make sure you’re using an RDP connection to the VM.
- In the toolbar, click
 (Connection Type and Audio). The Connection Type and Audio dialog displays.
(Connection Type and Audio). The Connection Type and Audio dialog displays. - Select RDP (audio capable), and then click Apply. If you don’t have Connection Type and Audio settings, contact your instructor or administrator.
-
Test your speakers
To test your speakers (for audio output); Windows Server 2012 R2
- Right-click the speaker icon in the notification area of the Windows toolbar.
- Select Sounds.
- Select a sound from the menu and click Test. The audio plays from your computer speakers.
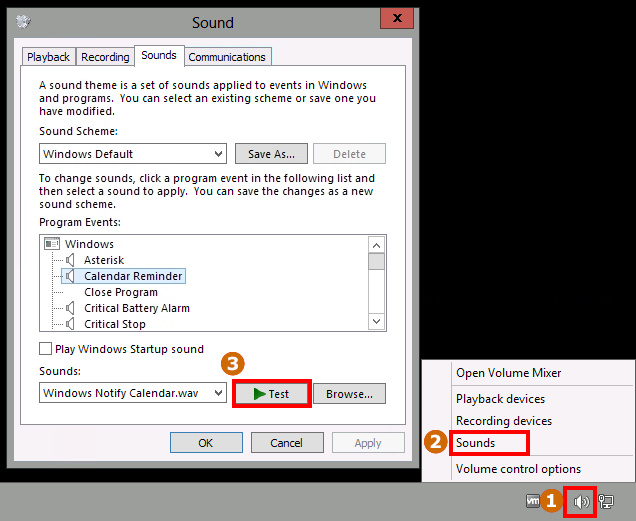
- Check the volume of your system. Are your speakers muted?
-
Check the VM operating system Remote Desktop settings to make sure that Network Level Authentication is off.
Issue: My microphone doesn’t work
-
Make sure you’re using an RDP connection to the VM.
- In the toolbar, click
 (Connection Type and Audio). The Connection Type and Audio dialog displays.
(Connection Type and Audio). The Connection Type and Audio dialog displays. - Select RDP (audio capable), and then click Apply.
If you don’t have Connection Type and Audio settings, contact your instructor or administrator.
- In the toolbar, click
-
Make sure your browser allows audio from your microphone. On Google Chrome, you should see a red circle in the browser tab. In Firefox, you should see a microphone icon at the top of the browser window.
To enable audio in your browser
- Chrome – Use your camera and microphone in Chrome.
- Firefox – Enabling the microphone in Firefox.
-
Test your microphone
To test your microphone (for audio input); Windows Server 2012 R2
- Right-click the speaker icon in the notification area of the Windows toolbar.
- Select Recording devices. The Sound dialog displays with the Recording tab selected. This shows the recording devices for the VM. You should see a microphone icon and an audio meter next to it.
- Try speaking into the microphone. The audio meter should respond to the level of your voice.
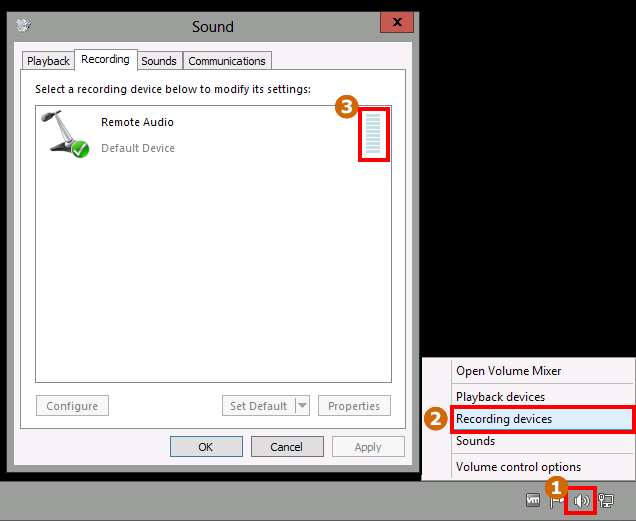
Issue: Performance is poor
Poor performance is usually caused by limited connection bandwidth. Audio adds to the amount of bandwidth that the VM needs.
To use audio-enabled VMs, we recommend at least 1.5 Mbit/s (187.5 Kbyte/s) for each audio-enabled VM browser session.
For help, see Improving performance during a browser client session.
Issue: The RDP session fails with the message, “Your computer can’t connect to the Remote Desktop Gateway server.”
This occurs on a local computer running Windows 10 Creators Update (1607). Update the local computer to Windows 10, Fall Creators Update (1709) to resolve this issue.
Error messages
If there is an error connecting to the VM over RDP, the browser client may display one of the following error messages.
Click the name of an error message to learn more about how to resolve it.