Accessing VMs with RDP
You can use an RDP connection to remotely access Windows VMs running in Skytap. You can also use RDP to connect to Linux VMs that are running an RDP service such as xrdp.
An RDP connection requires the following:
- An open RDP port (port 3389) on the VM network adapter
- Configuration of the VM guest operating system to support remote desktop access.
Once you’ve configured the VM for access, download the RDP file from Skytap and open it with an RDP client on your local machine.
Contents
Configuring a VM for RDP access
To configure a VM for RDP access
- In Skytap, open RDP port (port 3389) on the VM network adapter
-
Create a published service for Windows RDP (port 3389) on the VM network adapter.
This allows access to port 3389 on the VM over the public Internet through a separate, forwarded port.
or
-
Use an existing public IP or VPN connection.
If a public IP address is attached to the VM, the RDP port is already open for RDP connections over the public Internet. If the VM is connected to a VPN, the RDP port is already open for RDP connections over the VPN.
-
- Configure the VM guest operating system to support remote desktop access. The steps vary, depending on the guest operating system. Generally, you need to:
-
Run an RDP server or use built-in options to enable Remote Desktop for all users on the system.
- Click Start, and then right-click Computer.
- Select Properties from the menu.
- Click Remote Settings.
- Make sure that Allow users to connect remotely to this computer is enabled.
-
Verify that port 3389 is open on the VM operating system firewall.
-
-
(Optional, but recommended) Set a strong password for any user accounts on the VM. The steps vary, depending on the guest operating system.
- Click Start > Control Panel.
- Click User Accounts and Family Safety > User Accounts > Manage another Account.
- From the Manage Accounts page, choose a user and then click Create a password or Change the password.
With Windows 7, you can’t use RDP to connect to the default administrator account, so you need a different user account (which can have administrator privileges). You can change and add accounts by navigating to Control Panel > User Accounts.
Connecting to a VM via direct RDP
Connect to the running VM by either:
You can’t initiate an RDP connection to a VM that is shut down or suspended.
Launching RDP from Windows
- From the local Windows machine, navigate to Start Menu > All Programs > Accessories > Remote Desktop Connection.
-
When the Remote Desktop Connection window displays: type or paste the address of the VM RDP service:
Port opening type Address format Public IP address attached to VM <public-ip-address>:3389
For example: 128.128.128.128:3389VM attached to a VPN <vm-ip-address>:3389or<vm-nat-ip-address>:3389(if the VPN is NAT-enabled)
For example, 10.0.0.1:3389Published service <public-address-of-published-service>
For example:services-emea.skytap.com:24908 - Click Connect.
- An RDP window opens, where you can sign in to the virtual machine guest host.
Downloading an RDP file and connecting with an RDP client
To download an RDP file and connect with an RDP client
-
From the environment details page, click RDP in the VM tile.
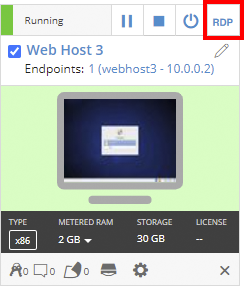
-
The following RDP file options display:
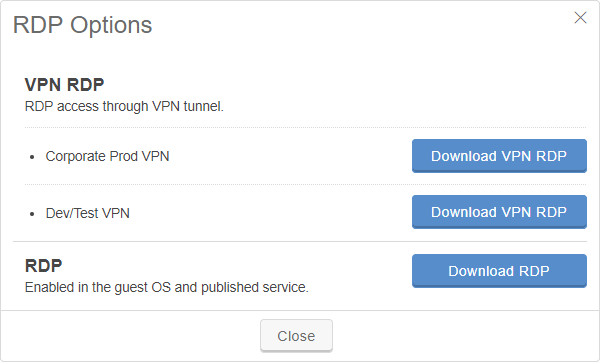
- Download VPN RDP – downloads an RDP file that connects to the VM over
<vm-nat-ip-address>:3389. - Download RDP – downloads an RDP file that directly connects to the VM over the published service open on port 3389.
- Download VPN RDP – downloads an RDP file that connects to the VM over
-
Connect to the VM by opening the RDP file with a supported RDP client. Save the file for easy access to that VM in the future.
Editing the RDP file to share resources with a VM
An RDP file can be edited to allow or prohibit specific connections between your local machine and the VM. For example, you can edit the redirect printers settings to allow the VM to print to a local printer connected to your computer (redirectprinters:i:1).
To edit the RDP file settings, use an RDP client (such as Remote Desktop Connection) or open the file with a text editor. Refer to the Microsoft documentation for a full list of RDP settings and possible values. For example, to see RDP values that can be edited in Windows Server 2008 R2, refer to http://technet.microsoft.com/en-us/library/ff393699.
Skytap doesn’t provide support for customized RDP files settings or VM guest OS settings.
Related articles
- For more information about other VM access methods, see Accessing VMs.
- To see the IP addresses and port ranges used by published services, see What IP addresses and port ranges does Skytap use?