Adding notes to VMs, environments, templates, and assets
If you want to share information with other Skytap users or write short reminders for yourself, you can leave notes on VMs, environments, templates, and assets.
Each VM, environment, template, and asset can have up to 20 notes.
These notes are visible to admins and any users who have access to the resource from a shared project. They aren’t visible to users who have access to the VM or environment via a sharing portal.
Contents
Adding, editing, and deleting VM notes
To add, edit, or delete a VM note
- Open the environment that contains the VM.
-
Click Notes in the VM tile or list view. Example from the VM tile view:
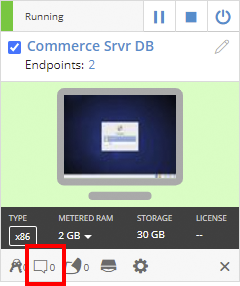
-
From the VM Notes window:
- To add a note, click Add a Note.
- To edit a note, click
 .
. - To delete a note, click
 .
.
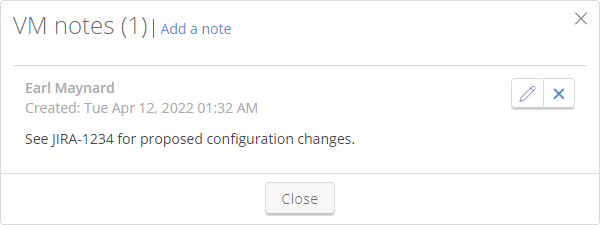
You can also add and edit notes for a VM from the VM Metadata tab of the VM Settings page.
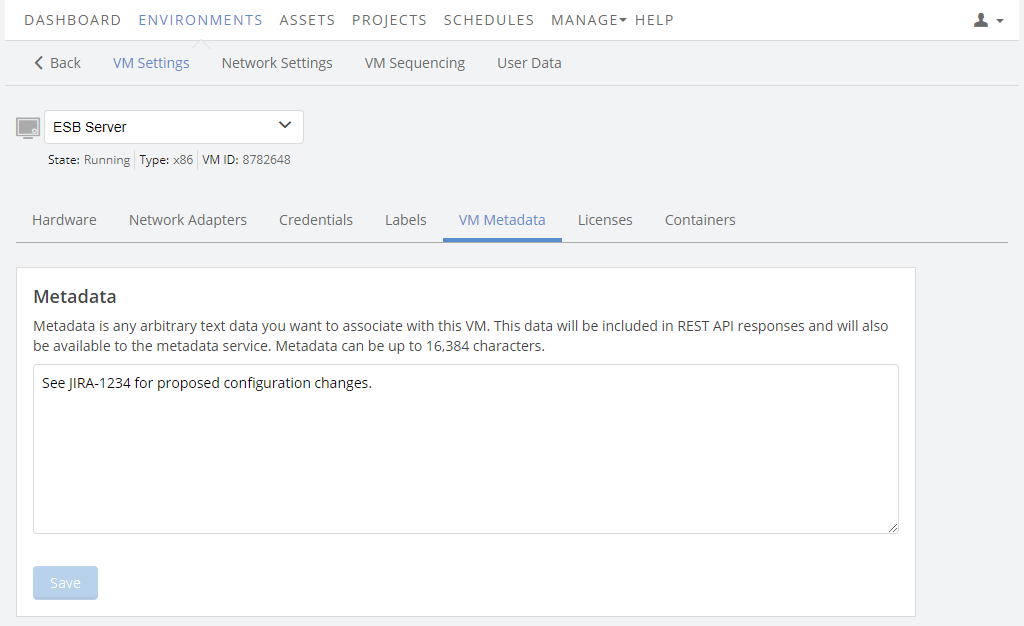
Adding, editing, and deleting environment notes
To add, edit, or delete an environment note
- Open the environment.
-
Click Notes in the Settings section.

-
From the Environment Notes window:
- To add a note, click Add a note.
- To edit a note, click
 (Edit this Note).
(Edit this Note). - To delete a note, click
 (Delete this Note).
(Delete this Note).
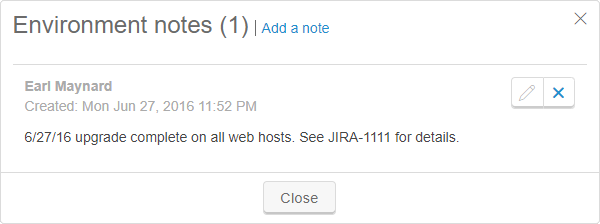
If you save the environment as a template, the environment notes are copied to the template.
Adding and deleting template notes
To add, edit, or delete a template note
- From the Templates tab, click the name of the template to edit it.
-
Click Notes in the Settings section.
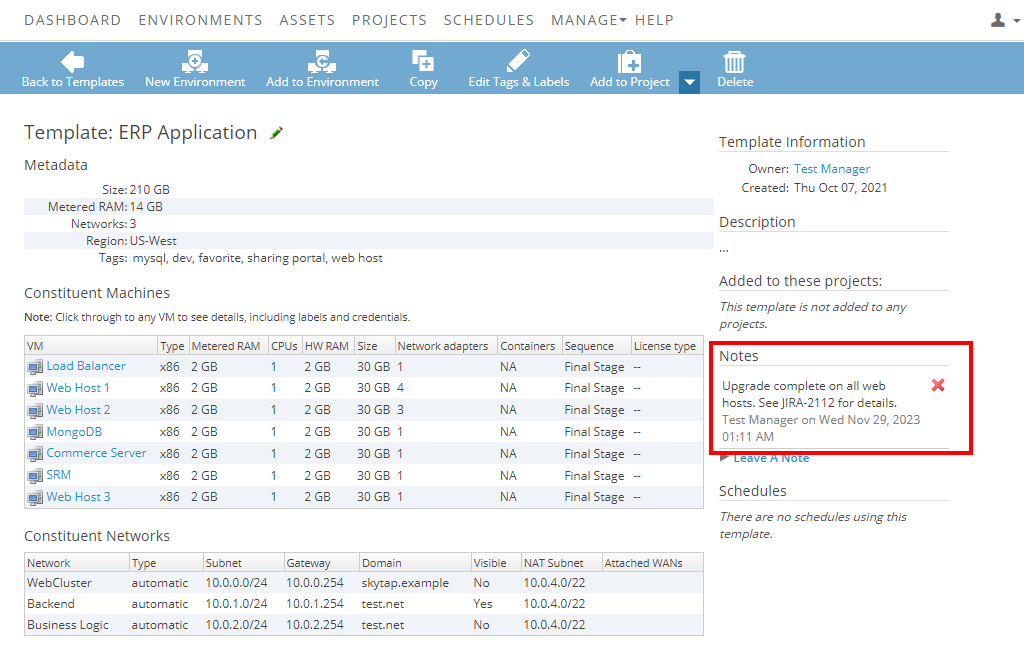
-
From the Template Notes window:
- To add a note, click
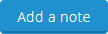 (Add a note).
(Add a note). - To edit a note, click
 (Edit this Note).
(Edit this Note). - To delete a note, click
 (Delete this Note).
(Delete this Note).
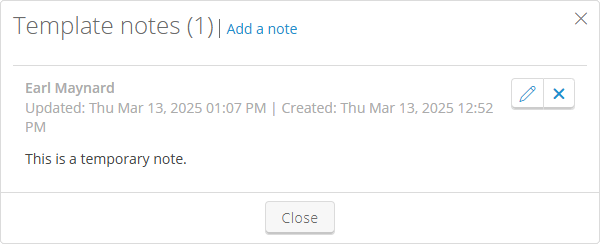
- To add a note, click
When you create an environment from a template, the template notes are copied to the environment.
Adding and deleting asset notes
To add or delete an asset note
- From the Assets page, click the name of the asset to edit it.
-
On the asset information page:
- To delete a note, click
 (Click to delete this Note).
(Click to delete this Note). - To add a note, click Leave A Note.
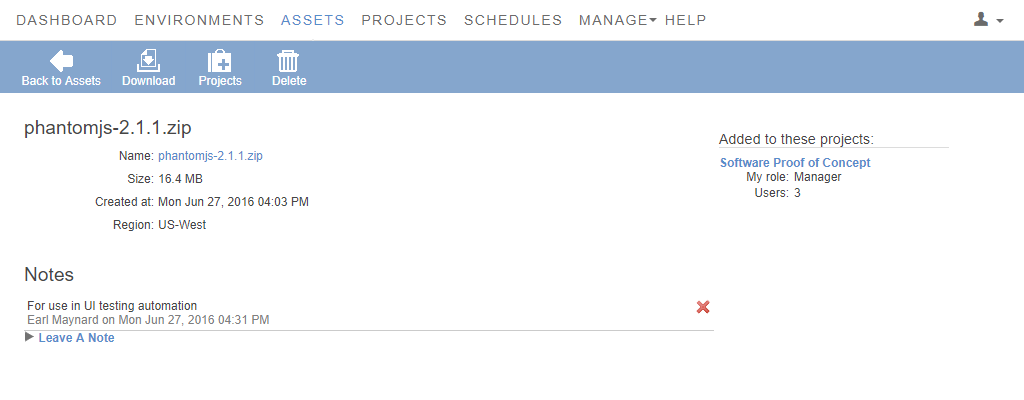
- To delete a note, click
Asset notes can’t be edited. Instead, delete the old note and add a new one.