Copying a template to another region
Copying a template is a powerful action in Skytap. With just a few clicks, you can copy an entire, complex template, including the VMs, networks, and template settings. If you need to work with templates in multiple regions, you can easily copy the template to each region.
This article describes copying a template to another region. To copy a template to the same region, see Copying a template.
- We strongly recommend that you fully shut down all VMs before you create a template. If you create an environment from a template that contains suspended VMs, those VMs will be "crashed" when the environment is started, which may cause data corruption.
- After you've copied a template, changes to the copied template don't affect the source template. The source and copy are unlinked, separate resources.
Contents
Copying a template to a different region
- From the navigation bar, click Environments. Click the Templates tab.
- Click
 (More options) next to the template you want to copy.
(More options) next to the template you want to copy.
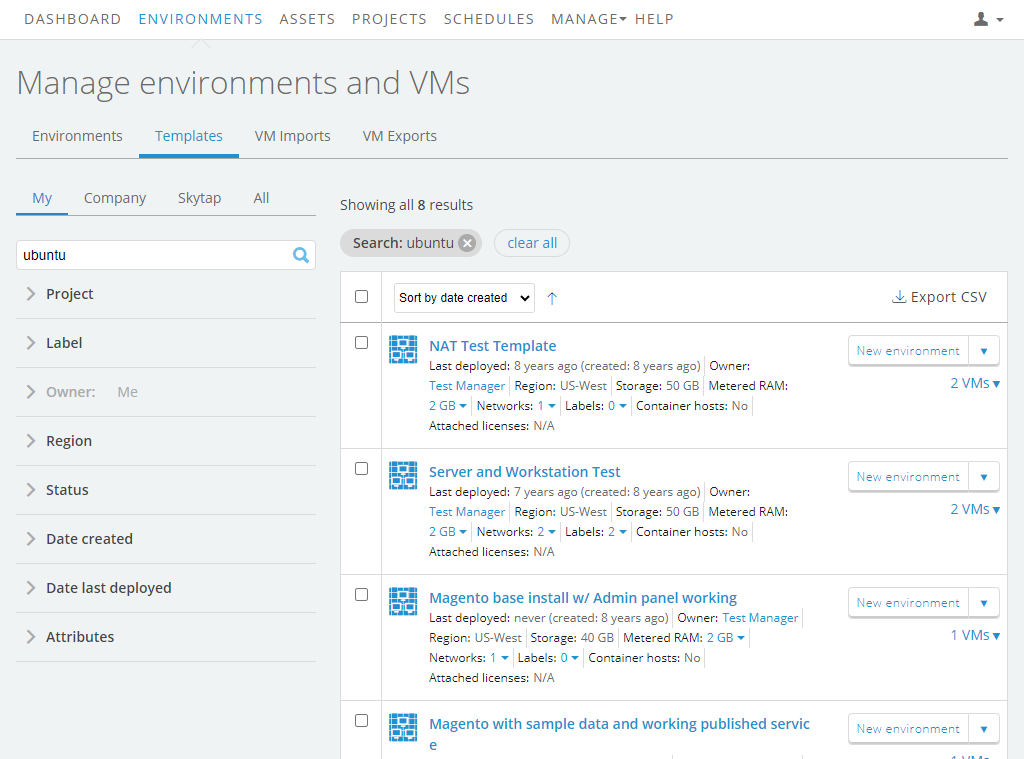
- Click Copy Template.
-
The Copy Template window displays. Select the Destination Region from the list of regions enabled in your account.
The list displays only those regions that are available to your account, that support the hardware type for all VMs in the template, and that support all of the features features that the template requires.
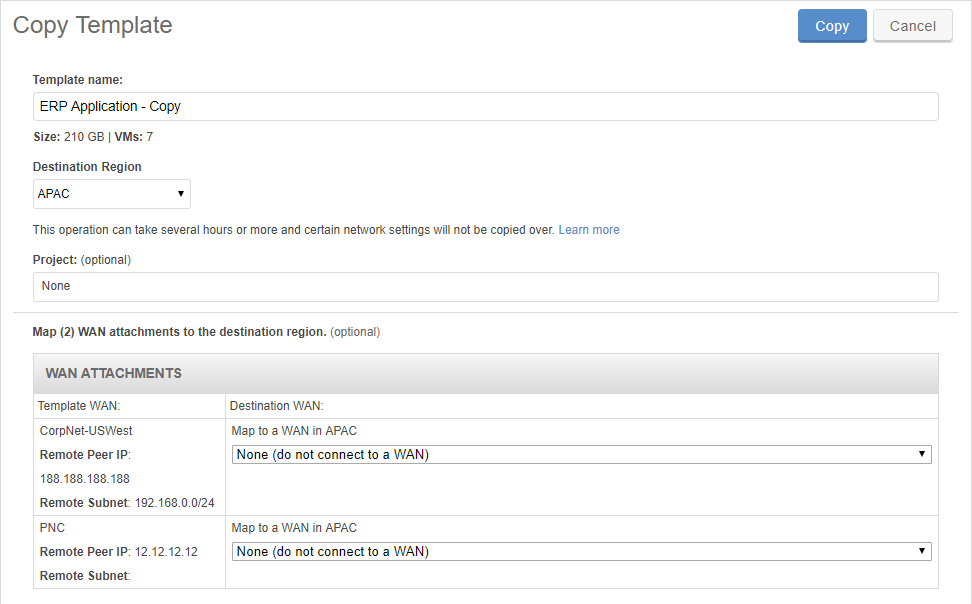
Optionally:
- Edit the Template name.
- If the VMs are suspended, click Proceed anyway to acknowledge that the VMs in the new environment will be forcibly powered off. The power off action is equivalent to pulling the power supply from a running computer, and it may result in data corruption in the new environment.
- Select a Project for the new template. For more information about projects, see Sharing resources with projects.
-
Select Destination VPN(s) and/or Destination public IP(s).
- These options appear only if your template uses VPNs or static public IP addresses.
- VPNs and static public IP addresses are regional resources that can’t be copied with the template.
- If the new template needs VPNs and/or static public IP addresses, select the VPNs and/or static public IPs you want to use in the destination region. If there are no available VPNs or static public IP addresses in the destination region, you can copy anyway and attach these resources later (when you create an environment from the template).
- Click Copy.
-
The detail page for the new template displays, but you can’t interact with it until the process is complete.
- If you leave the copy page or sign out of Skytap, the copy process continues automatically. Skytap sends you an email when the copy process is complete.
- Copying across regions can take a while. For more information, see What to expect when you copy an environment or template.
Changes to a template during the copy process
For the most part, a copied template is a duplicate of the original. Almost all of the template settings (notes, labels, etc.), VM settings (MAC addresses, hostnames, CPUs, storage, etc.), and network settings (network subnet, gateway IP address, etc.) remain the same.
There are only a few places where the copy differs from the original. For templates, these changes are visible when you create a new environment from the copied template.
| Setting | Change to copied template |
|---|---|
| Published services | Skytap creates a new published service that maps the same internal port to a new external port address. For example: Port 80 open at services-uscentral.skytap.com:12345changes to: Port 80 open at services-uscentral.skytap.com:78901 |
| Sharing portals | Skytap creates sharing portals for the new template with the same settings and new, unique access links. |
| VPNs | VPNs are regional resources. You must use VPN mapping in the Copy settings to select an available VPN in the destination region, or the network in the new environment won’t be attached or connected to a VPN. |
| Public IP addresses | Static public IP addresses – You must select a public IP address mapping in the Copy settings or the VM in the new template won’t have any attached static public IP addresses. Dynamic public IP addresses with DNS – Skytap automatically generates a new, unique domain name for the VM in the new template. When the VM next runs, Skytap automatically assigns an available public IP address. |
| Power state | The VMs are in a powered off state, regardless of the VM power state in the source template. |
| VM hardware version | When you copy a VM on hardware version 7, 8, or 9 to any region other than US-West, Skytap automatically upgrades the VM to hardware version 11 to ensure compatibility with the latest features in these data centers. To check the VM hardware version, see Checking VM hardware version. |
Canceling a copy operation
To cancel the copy operation, click Delete on the right side of the progress bar.