Adding and removing labels for VMs and other resources
Your account administrator defines label categories and guidelines for label values.
- A VM can have a maximum of 30 category/value pairs.
- Each category can have a maximum of 2,000 values.
- Values have a 255-character limit.
- Values aren’t case-sensitive (for example,
ABCD,abcd, andaBcDare treated as the same value and stored only once for a category). - Values can’t include semicolon (;) or comma (,) characters.
- When a label is removed from a resource, the label category and value remain active in your account. Their history with the resource is retained.
For best practices about using labels, see Using labels for in-depth usage reporting.
Contents
Adding labels to VMs
To add a label to a VM
- From the environment details page, click VMs: Settings. The VM Settings page displays.
-
On the VM Settings page, click the Labels tab.
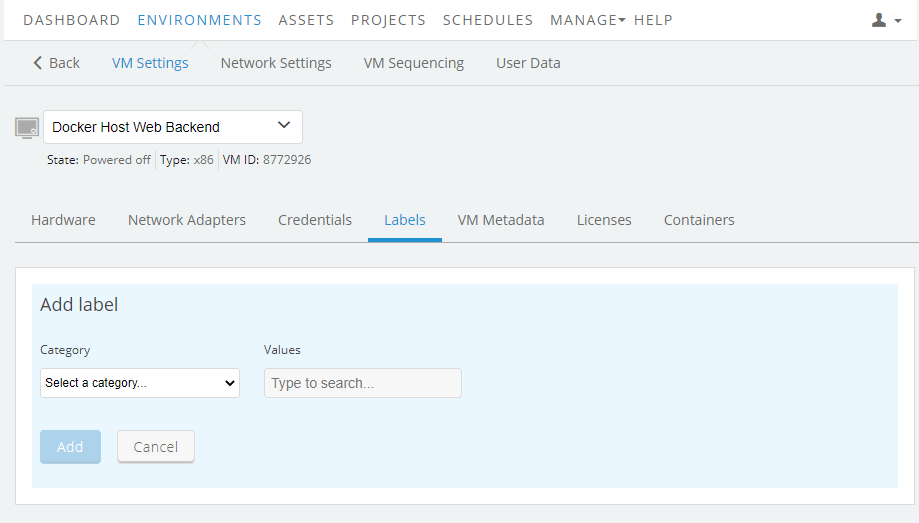
- Click
 .
. - From the Category drop-down menu, choose a label category.
- Type a Value for the label. For example, if you wanted to label a VM with its OS language, you could select Language and then type en-us.
- Click
 .
.
Notes
- Although you can add labels to individual VMs, they aren't used in reports.
- Only multi value label categories can be used on VMs.
Removing labels from VMs
To remove a label from a VM
- From the environment details page, click VMs: Settings. The VM Settings page displays.
-
On the VM Settings page, click the Labels tab.
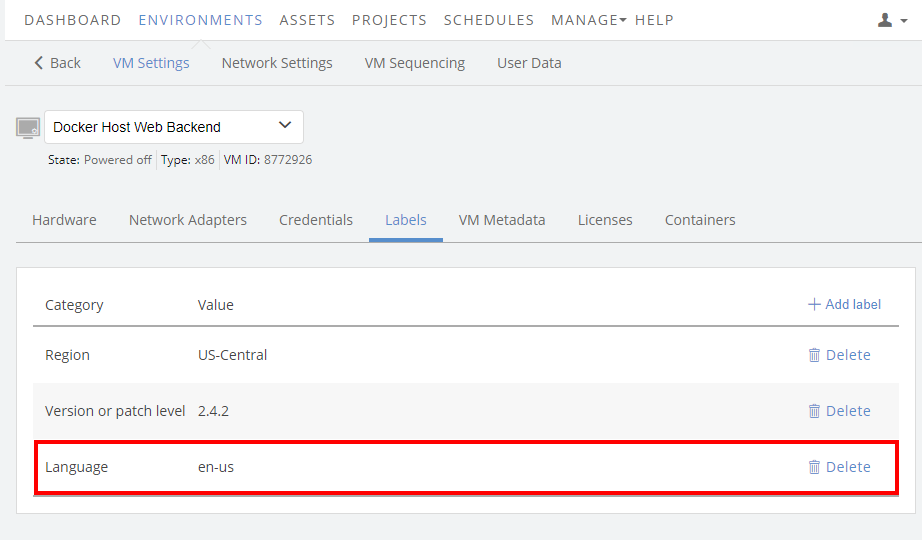
- Click
 next to the label you want to remove. A confirmation dialog displays.
next to the label you want to remove. A confirmation dialog displays. - In the confirmation dialog, click
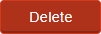
Adding and removing labels for assets
Use the REST API to add and remove labels for assets. For more information, see Asset labels v2 resource.
Adding and removing labels for schedules
Use the REST API to add and remove labels for schedules. For more information, see Schedule labels v2 resource.