Improving operating system and application performance within the VM
If you see performance issues with the guest operating system or applications running on the VM (for example, if the VM guest OS CPU or RAM usage exceeds 75% for extended periods of time), the VM may not have adequate system resources.
Performance for a VM with resource constraints can often be improved by adding resources to the VM.
Contents
Checking VM performance in the guest OS
The amount of CPU and RAM allocated to the VM are displayed on the VM tile (visible from the Environment Details page or a sharing portal page.
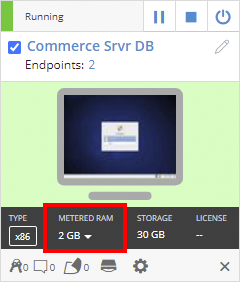
You can see whether the VM is consuming all of the CPU and RAM by monitoring its performance:
-
Access the VM system monitor application (such as Windows Task Manager or System Monitor). Instructions vary depending on the guest OS. For example:
- Opening Windows Task Manager in Windows
- Right-click the Taskbar.
- Select Task Manager from the pop-up menu. The Task Manager displays.
- In the Task Manager, click the Performance tab.
- Opening System Monitor in Red Hat/CentOS
- Click the System menu.
- Choose the Administration sub-menu.
- Click System Monitor. The System Monitor opens.
- In the System Monitor, click the Resources tab.
- Opening Windows Task Manager in Windows
- Leave the system monitor application running, and let the VM run at ‘idle’ for a few moments. The monitoring application should have graphs showing a history of resource consumption.
- Monitor the graphs as the VM idles. Note the percentage of CPU and RAM consumption while the VM is idling. As an example, consider the following Red Hat instance with 2 CPUs and 2 GB RAM at idle; this VM is consuming only 9% of one CPU, and 24.8% of its available RAM. This VM should not be exhibiting any noticeable performance degradation.
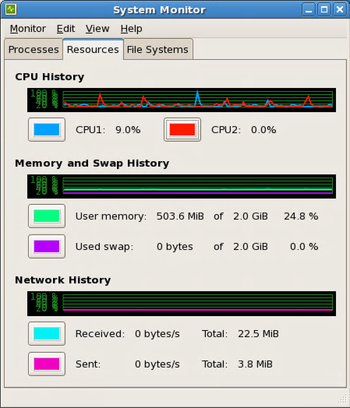
- Leave the system monitor application running in the background, and perform some normal tasks in the VM.
- After a few minutes, navigate back to the system monitor application. Note the percentage of CPU and RAM consumption while the VM is actively performing tasks. As an example, consider the following Windows 7 instance with 2 CPUs and 2 GB RAM under load; this VM is consuming 33% of its CPUs, and 76% of it’s available RAM. While CPU consumption is well within acceptable parameters, RAM consumption is continually rising. This can cause noticeable performance degradation:

- If you notice that CPU or Memory usage is greater than acceptable thresholds you can see which processes and applications running in the guest OS consume the most resources:
- Click the Processes tab in the system monitor application.
- Use the column headers to sort the list by resource use. In the Windows example below, sorting by Memory shows that Google Chrome is using most of the RAM in the VM.
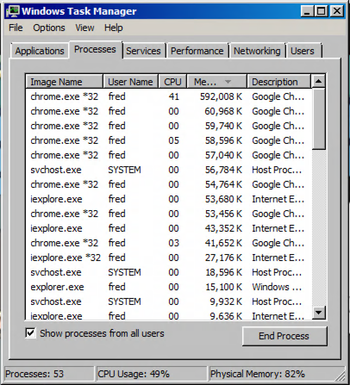
Troubleshooting steps for improving in-guest performance
To improve performance, start at the first suggestion and continue until the VM is performing properly:
- Close or disable the processes or applications that are consuming the most resources. For example, in the scenario above, closing some tabs in Google Chrome might help.
-
Verify that VMware Tools is updated to the current Skytap-supported version. VMware Tools provides the video driver that the VM uses.
- For Linux VMs, see Installing and upgrading VMware Tools on Linux VMs.
- For Windows VMs, see Installing and upgrading VMware Tools on Windows VMs.
- Edit the VM hardware settings:
- Check that the VM Guest OS attribute matches the operating system installed on the VM. For instructions, see Overview of VM hardware and guest OS settings.
-
Increase CPU and RAM capacity. For instructions, see Overview of VM hardware and guest OS settings.
Each GB of Metered RAM includes both 1 CPU core and 1 GB of RAM. If you choose to increase the capacity of the VM, remember to add both RAM and CPU cores at the same time.
-
For Windows VMs, verify that the video driver is up-to-date.
To check which driver the VM is using
- Right-click on My Computer, and click Properties.
- In the System window, click Device Manager.
- Expand Display Adapters to see the current driver. If the driver listed isn’t VMware SVGA 3D (Microsoft Corporation - WDDM) follow the instructions below to update it. If the driver listed is the WDDM 3D driver, make sure you’re using the most recent version.
To check the WDDM driver version- Right-click the current driver, and click the Properties.
- Check the Driver Date on the Driver tab. Make sure to use the WDDM 3D driver from 7/28/2011 (older versions don’t provide as much video RAM).
To update to the most recent WDDM 3D driver version- Right-click the current driver, and click Update Driver Software.
- Click Browse my computer and select C:\Program Files\Common Files\VMware\Drivers\wddm_video
-
Edit the in-guest graphical settings:
-
Reduce color depth on the VM. The steps differ depending on the VM guest OS.
- Right-click anywhere on the desktop select Personalize.
- Click Display in the lower left-hand corner.
- Click Adjust Resolution in the upper left-hand corner.
- Then, click the Advanced Settings link.
- On the pop-up window, click the Monitor tab.
- Under Colors choose High Color (16 bit) and click OK.
-
Remove the screen background pictures and use a solid color for the VM desktop background. The steps differ depending on the VM guest OS.
- Right-click anywhere on the desktop select Personalize.
- Click the Desktop Background button in the lower left-hand corner.
- Make sure Picture Location is set to Solid Colors and click Save Changes.
-
If you’re experiencing performance issues, and the VM has ample resources, try the following:
- Clear the browser cache. Try connecting to the same virtual machine from a different browser (see Access requirements). If you don’t experience the same performance degradation in both browsers, you may need to clear the cache in the original browser. For instructions, see http://www.wikihow.com/Clear-Your-Browser’s-Cache.
- Set the browser zoom level to 100%.
-
If you still experience connectivity or performance issues after checking the above settings, check the Internet connection speed to Skytap. For instructions, see Testing bandwidth with Skytap Speedtest.