Attaching VMs to networks
VMs use network adapters to connect to networks in the environment. Each network adapter is associated with a variety of VM network settings, including the VM MAC address, IP address, hostname, and port openings.
By default, each VM is given a single network adapter connected to an automatic network; this acts like a Network Interface Card (NIC) for the VM.
Each network adapter can be attached to only one network. If you need to connect the VM to multiple networks, you can add network adapters to the VM.
Notes
- A VM can have up to 10 network adapters.
- Each network adapter can have one primary IP address and up to 254 secondary IP addresses.
- If the network adapter is attached to a NAT-enabled VPN or to an ICNR tunnel, each primary and secondary IP address is automatically assigned a NAT IP address.
- For instructions on creating a network, see Creating an automatic network or Creating a manual network.
See how this works in the Network overview course at Skytap Academy.
Contents
Adding a network adapter to a VM and connecting it to a network
To attach a VM to multiple networks, add a network adapter for each network you want to connect to.
To add network adapter to a VM
-
Navigate to the VM Settings > Network Adapters page for the VM you want to edit.
-
Navigate to the environment.
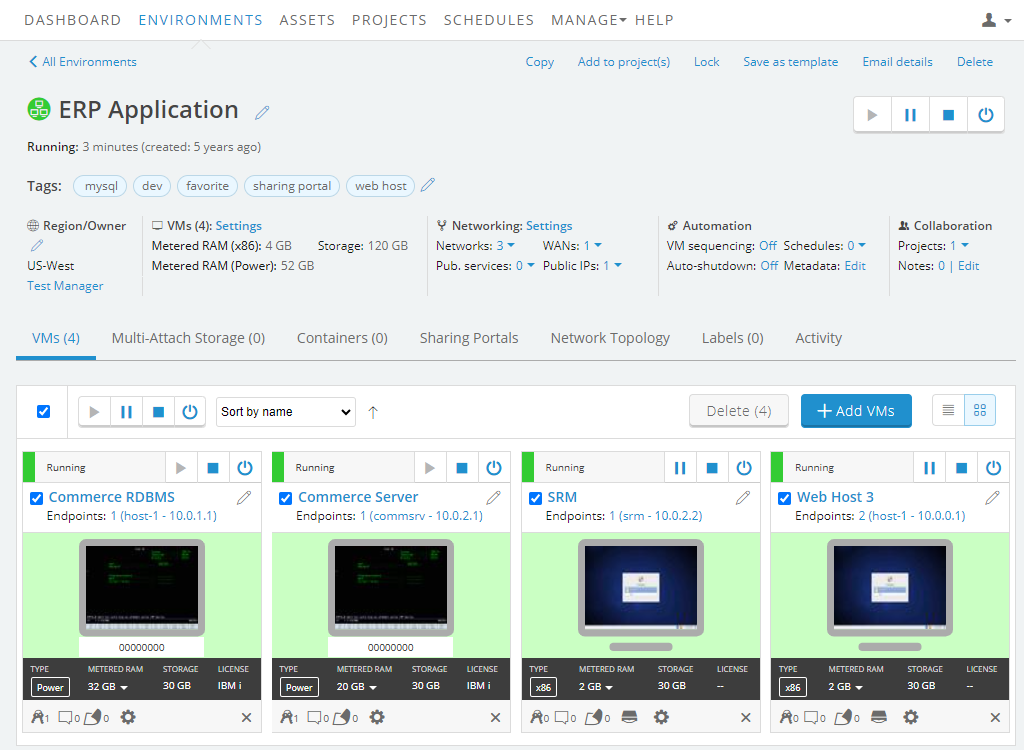
-
Click
 (Settings) for the VM you want to edit.
(Settings) for the VM you want to edit.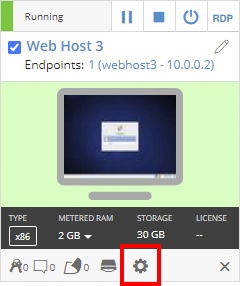
If the Settings button isn’t visible, you don’t have permission to edit the VM settings. Work with your instructor or Skytap administrator to edit these settings.
-
The VM Settings page displays. Click the Network Adapters tab.
-
- Click Add network adapter. The Add adapter dialog displays.
-
Select a network adapter from the dropdown menu or choose Default to automatically select a network adapter known to work with the VM guest OS.
Notes
- All Power A CPU architecture that supports IBM i, AIX, and Linux (on Power) in Skytap. VMs use the default network adapter.
- For x86 The most common CPU architecture. x86 CPUs support Windows and Linux VMs in Skytap. VMs, Skytap supports the following VMware network adapter types:
- pcnet32
- e1000
- e1000e
- VMXNET
- VMXNET3
For details on each of these network adapter types, see this VMware KB article.
-
Click the Add adapter button. The adapter is added in a Disconnected state.
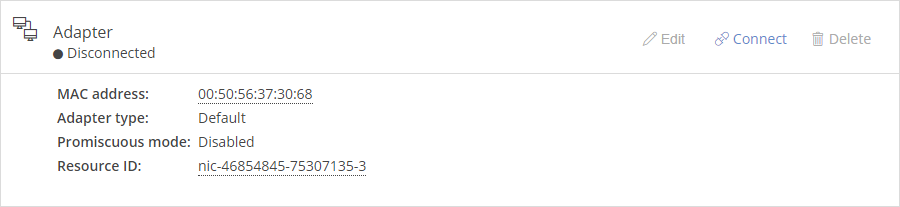
-
Click Connect.
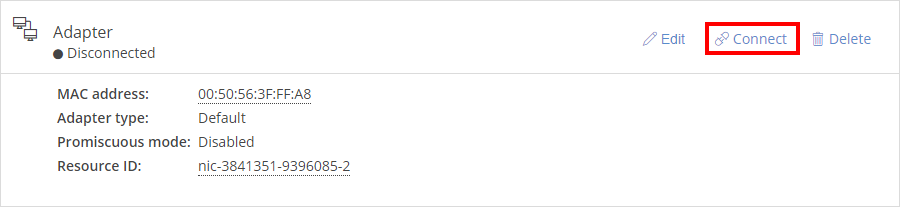
The Connect to network dialog displays.
-
In the Connect to network dialog, select the network you want to connect to, and then click Connect.
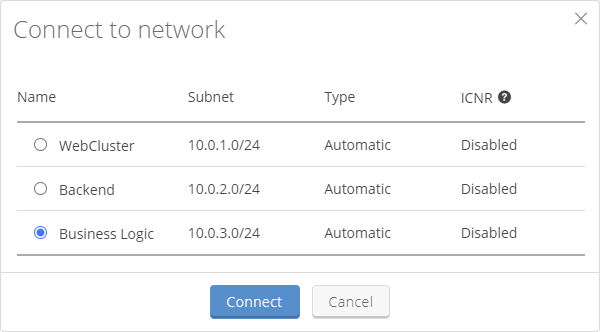
Editing a network adapter
Network adapters control VM network settings and select VM access methods:
- To edit the VM MAC address, see Editing a VM MAC address.
- To edit the VM IP address or hostname, see Editing a VM hostname or primary IP address.
- To expose the VM to the public internet, use a published service or attach a public IP address. For information, see Adding a published service, Adding a Skytap-managed DNS name and public IP address to a VM, and Attaching a static public IP address to a VM.
- To add secondary IP address aliases, see Adding secondary IP addresses.
Changing which network a network adapter is connected to
The network adapter can be connected to any network in the environment.
To disconnect from the current network and connect to a different network
-
Navigate to the VM Settings > Network Adapters page for the VM you want to edit.
-
Navigate to the environment.
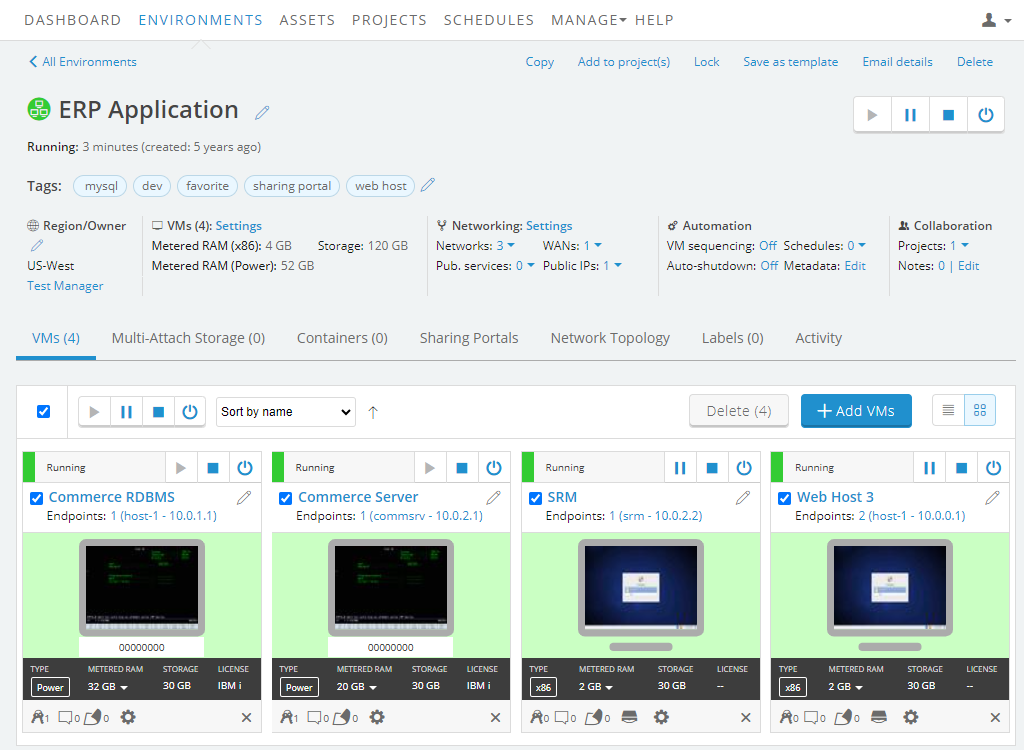
-
Click
 (Settings) for the VM you want to edit.
(Settings) for the VM you want to edit.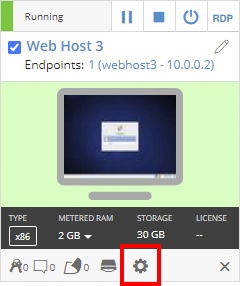
If the Settings button isn’t visible, you don’t have permission to edit the VM settings. Work with your instructor or Skytap administrator to edit these settings.
-
The VM Settings page displays. Click the Network Adapters tab.
-
-
Click Disconnect to disconnect the network adapter.
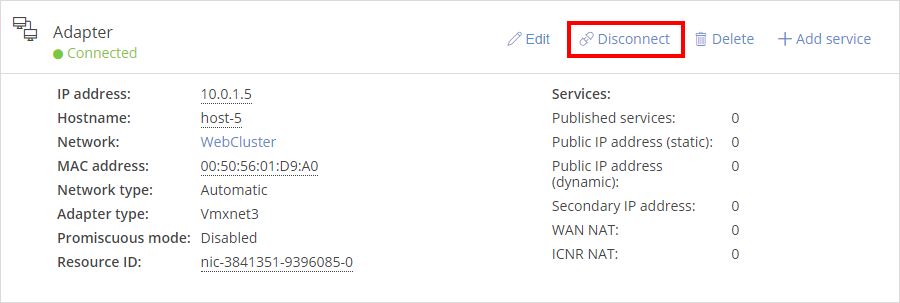
The network adapter is disconnected.
-
Click Connect.
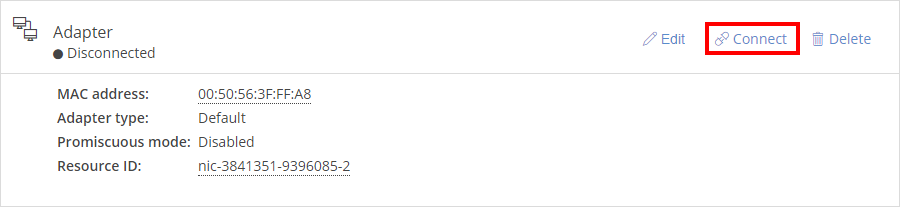
The Connect to network dialog displays.
-
In the Connect to network dialog, select the network you want to connect to, and then click Connect.
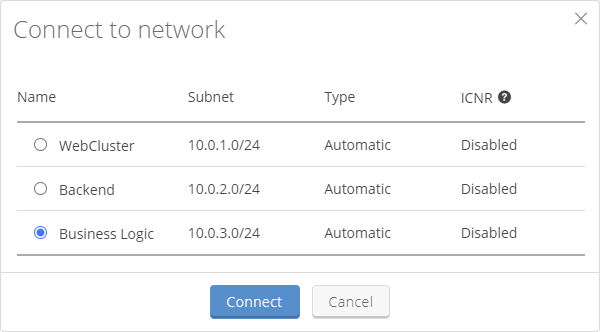
Disconnecting a VM from a network
The main use case for disconnecting a network adapter is to connect the VM to a different network in your environment. However, there may also be cases in which you want to leave a VM disconnected to isolate it from the network (for instance, if you suspect it has become infected and is spamming the network).
To disconnect a network adapter
-
Navigate to the VM Settings > Network Adapters page for the VM you want to edit.
-
Navigate to the environment.
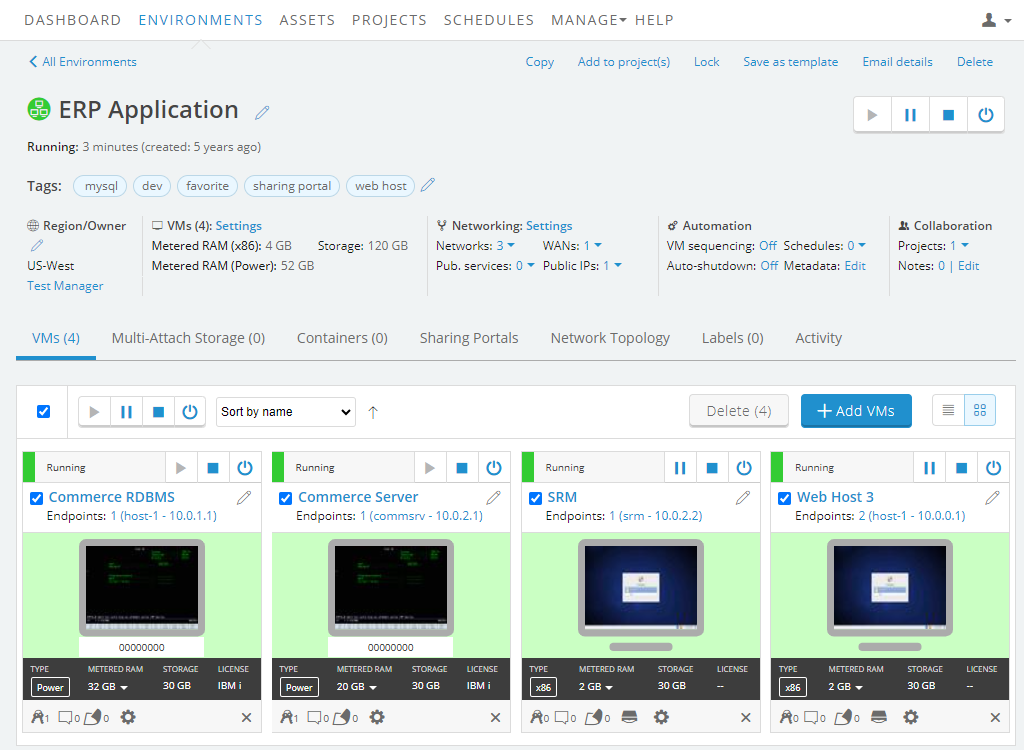
-
Click
 (Settings) for the VM you want to edit.
(Settings) for the VM you want to edit.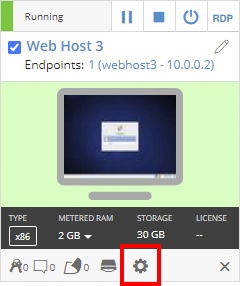
If the Settings button isn’t visible, you don’t have permission to edit the VM settings. Work with your instructor or Skytap administrator to edit these settings.
-
The VM Settings page displays. Click the Network Adapters tab.
-
-
Click Disconnect to disconnect the network adapter.
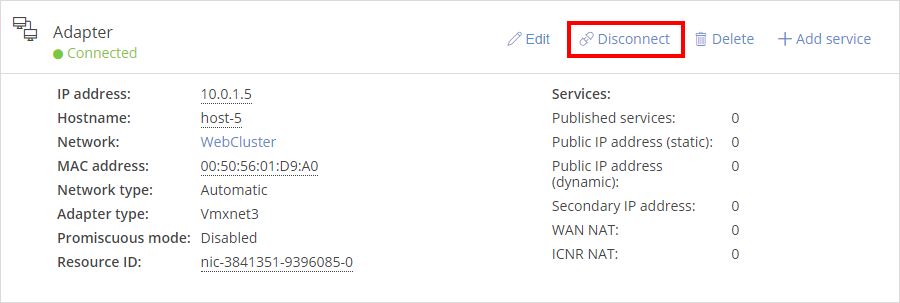
Deleting a network adapter
To delete a network adapter
-
Navigate to the Environment page.
-
From the navigation bar, click Environments. Click the Environments tab.
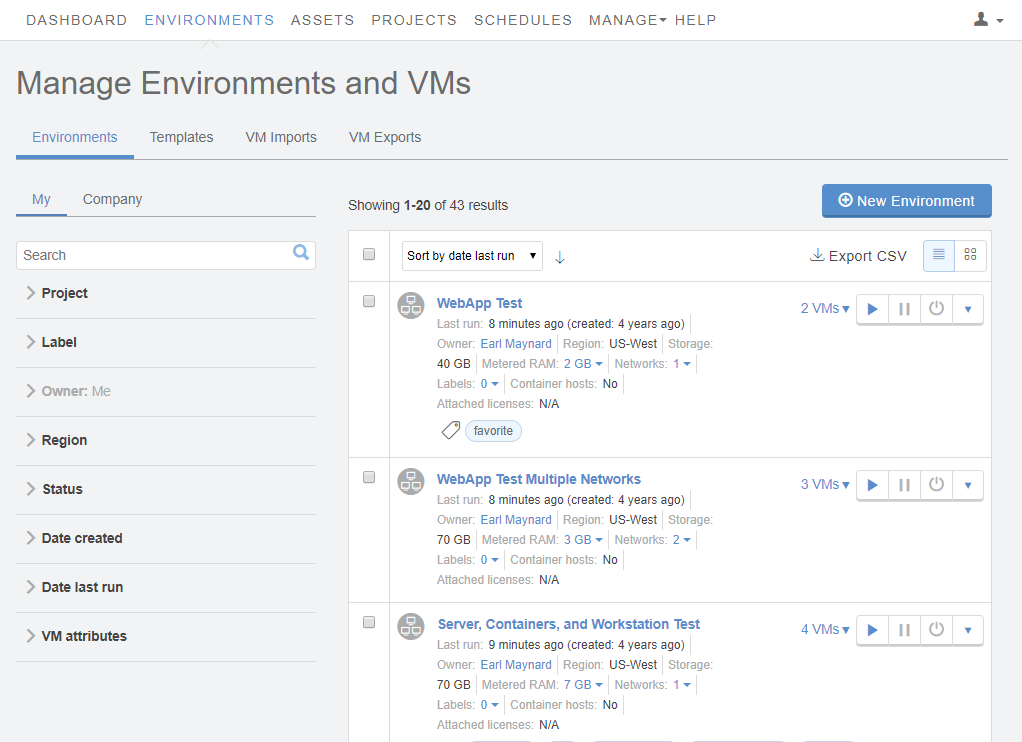
- (Optional) Narrow or sort the list of environments using the filter, search, or sort options.
-
Click the name of the environment.
The Environment Details page displays.
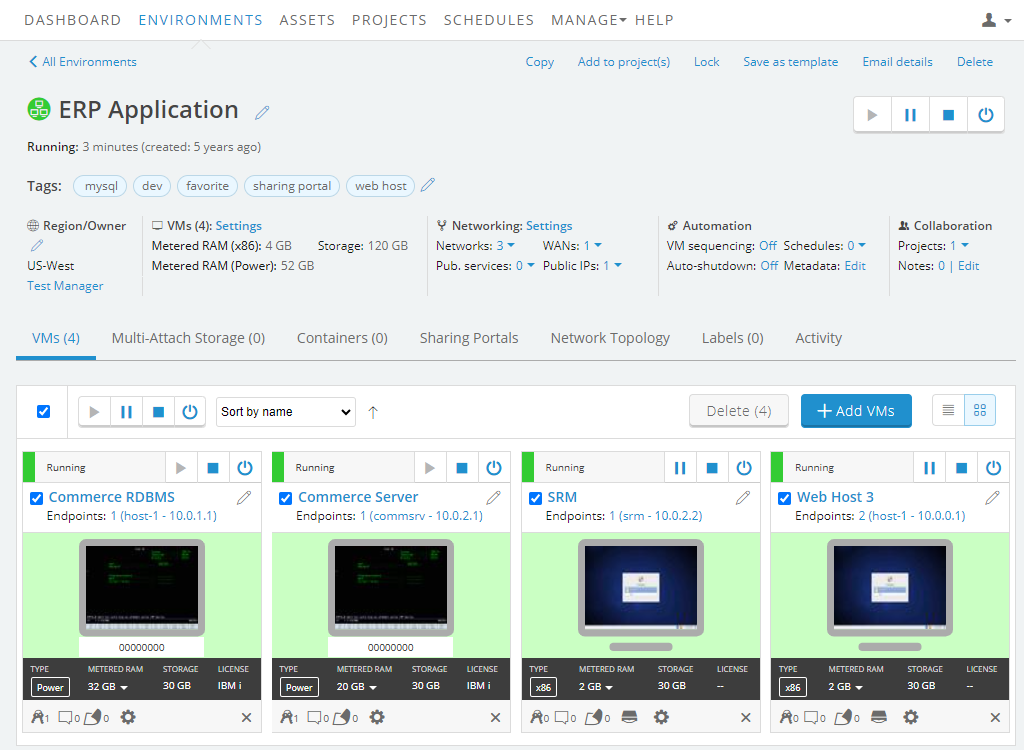
-
- Shut down the VM.
-
Navigate to the VM Settings > Network Adapters page for the VM you want to edit.
-
Navigate to the environment.
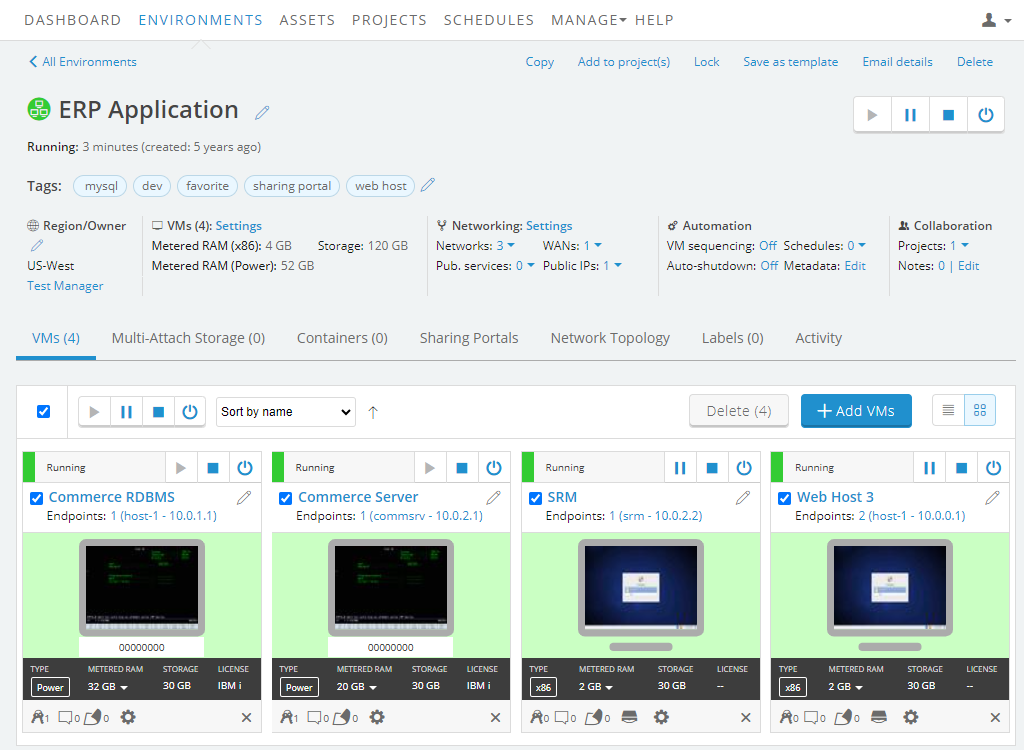
-
Click
 (Settings) for the VM you want to edit.
(Settings) for the VM you want to edit.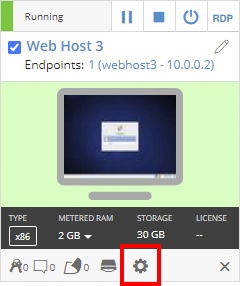
If the Settings button isn’t visible, you don’t have permission to edit the VM settings. Work with your instructor or Skytap administrator to edit these settings.
-
The VM Settings page displays. Click the Network Adapters tab.
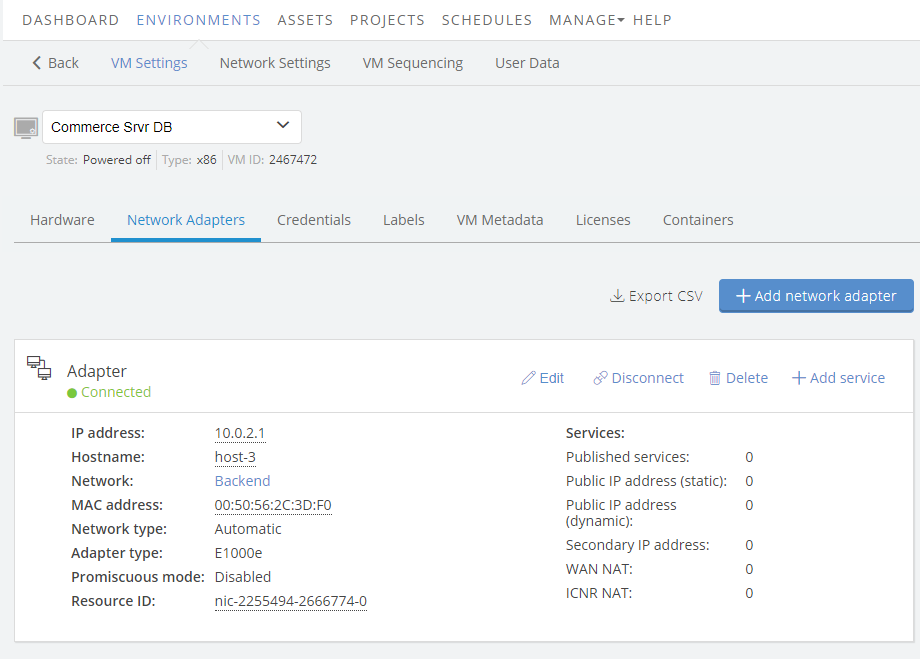
-
- Click Delete for the network adapter you want to delete.