- Overview of Skytap
- Access requirements
- Creating environments
- Importing VMs
- Preparing Power LPARs for import
- Preparing x86 VMs and vApps for import
- Importing VMs using the VM Imports page
- Importing Power LPARs
- Importing IBM i workloads using NIS
- Importing IBM i workloads using IBM Cloud Storage Solutions for i (ICC)
- Importing IBM i workloads using direct transfer
- Creating a Skytap AIX VM from a mksysb image
- Creating a mksysb from an AIX VM in Skytap
- Downloading and importing IBM-hosted AIX VMs
- Additional ways to import Power LPARs
- Testing imported VMs
- Resolving import errors
- Running and stopping VMs
- Accessing VMs
- Accessing VM desktops from a browser
- Testing access requirements with Connectivity Checker
- Using audio with a VM
- Using an SSH connection in a browser client session
- Copy and paste text between the local machine and a VM
- Insert text into a Power VM
- Keyboard shortcuts for browser client views
- Improving browser client performance
- Optional URL parameters for sharing an SRA browser client view
- Accessing VMs with RDP
- Accessing VM desktops from a browser
- Transferring files to a VM
- Editing environments and networks
- Adding VMs to an environment
- Multi-attach storage for Power VM environments
- Locking environments
- Editing VMs
- VM hardware and guest OS settings
- Editing vCPUs and RAM for x86 VMs
- Editing vCPUs and RAM for Power VMs
- Enabling nested virtualization
- Upgrading VM hardware versions
- Using an international keyboard layout with a VM
- Editing VM BIOS clock sync settings
- Adding or extending a virtual disk
- Deleting a virtual disk
- Enabling audio for a VM
- Enabling SSH on a VM for use in SRA browser client sessions
- IBM i default license program packages (LPPs)
- IBM i optional license program packages (LPPs)
- Overview of Assure MIMIX™ Software on Skytap VMs
- Assure MIMIX™ Software pre-installation test
- Installing Assure MIMIX™ Software on Skytap VMs
- Upgrading Assure MIMIX™ Software version 10.0.20.00 and newer
- Upgrading Assure MIMIX™ Software version 10.0.19.00 and older
- VM network settings
- Storing VM credentials
- Licensing the guest OS
- Installing and upgrading VMware Tools - Linux
- Installing and upgrading VMware Tools - Windows
- Improving operating system or application performance within the VM
- VM hardware and guest OS settings
- Adding containers and container hosts
- Managing networks
- Network overview
- Viewing the network topology for an environment
- Using multiple networks in an environment
- Networking between environments
- Editing an automatic network
- Connecting an environment network to a VPN or Private Network Connection
- Manually configuring domain name servers
- Exposing and blocking public Internet access to VMs
- Accessing VMs with published services
- Using public IP addresses
- Attaching a static public IP address to a VM
- Adding a managed DNS name and public IP address to a VM
- Editing a managed VM DNS name
- How does Skytap generate the VM DNS name?
- Detaching a static public IP address or DNS name from a VM
- What is the difference between static public IP addresses and dynamic public IP addresses with DNS?
- Troubleshooting issues connecting to a public IP address or managed DNS name
- Issue - I can’t access the public Internet from my VM.
- Deleting a network
- Moving a VM to a different environment
- Deleting VMs
- Sharing VMs and environments with sharing portals
- Sharing resources with projects
- Adding a shared template to your account
- Saving an environment as a template
- Understanding regions
- Managing your account settings
- Viewing your current usage and usage limits
- Best practices
- Automating VMs and environments
- CI/CD reference architectures
- IBM i Data Protection and Resiliency Solutions
- Creating recovery copies of VMs and environments
- Disaster recovery reference architectures
- Monitoring your usage with email notifications
- Organizing resources with labels and tags
- Security best practices
- Using Skytap for demos
- Using Skytap for training classes
- Knowledge base
- Security improvements: Deprecation and end of life (EOL) notices
- How to add notes to VMs, environments, templates, and assets
- How to change the name of a VM
- How to change the name or description of an environment
- How to check VM hardware version
- How to connect to a VM from an iPad or iPhone
- How to connect to Skytap using a private WAN connection
- How to delete environments
- How to export a list of environments, templates, or assets
- How to export VMs
- How to find the ID for a VM, VPN, environment, or template
- How to find the Instance URL for a Skytap on Azure account
- How to find the IP addresses for a VM
- How to find the network gateway IP address
- How to find your user name and API security token
- How to generate an API security token for your account
- Guide to the Dashboard
- Protecting a VM that is exposed to the internet or compromised
- Time zones and UTC offsets
- Understanding storage
- Using search
- Using Windows in Skytap
- Using Power VMs in Skytap
- Differences between Power and x86 VMs
- IBM i FAQ
- Viewing system reference codes for an IBM i VM
- Applying PTFs to an IBM i VM in Skytap
- Manually refreshing IBM i licenses
- Refreshing IBM i licenses with LICKEY
- Booting an AIX VM into maintenance mode
- Configuring TCP/IP network settings for an AIX VM
- Connecting to an AIX VM with X Windows
- Importing Power VM
- Known issues for Power VMs
- Preserving AIX disk numbering with ghostdev
- Overview of Assure MIMIX™ Software
- Editing VMs outside of Skytap
- Troubleshooting connections to a VM from a Windows 10 computer?
- Troubleshooting
Insert text into a Power VM
You can insert text into a Power A CPU architecture that supports IBM i, AIX, and Linux (on Power) in Skytap. VM using the Skytap SRA client Secure Remote Access client – A browser access client that provides quick access to Skytap VM desktops. To learn more, see Accessing VMs with your browser. Insert text tool in the Secure Remote Access (SRA) browser client. This tool provides a staging area for inserting text from your local computer to the Power VM. It can hold up to 313 characters of plain text.
Notes
- This method lets you insert only plain text.
- On a mac OS computer, use ⌘+C and ⌘+V instead of Ctrl+C and Ctrl+V.
- To copy files between your local computer and a VM, use the Assets page.. For additional information, see Transferring files to a VM.
To copy text from your local computer to a VM
- Highlight the text on your local computer. Right-click and select Copy (or press Ctrl+C) to copy the text. This places the text on your local clipboard.
- In the SRA client view of the VM, click where you want to paste the text.
-
In the SRA client toolbar, click
 to open the Insert text view. The Insert text tool displays.
to open the Insert text view. The Insert text tool displays.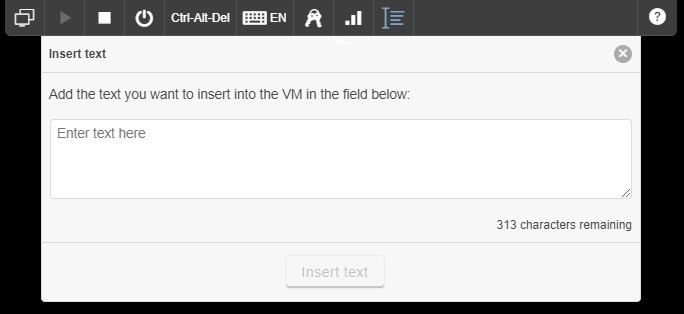
- Right-click in the Insert text field and select Paste (or press Ctrl+V) to paste the text.
- Click
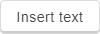 . The text is inserted into the VM at the cursor position.
. The text is inserted into the VM at the cursor position.