Adding and removing project environments
Choose environments to share with project users and remove old environments when they’re no longer necessary.
Contents
Adding environments to a project
After you create a project, you can add environments to it. These environments are shared with the users you add to the project.
Notes
- You can add environments that you own, public environments, and environments from other projects where you're an editor, manager, or owner.
- Only project editors, managers, and owners can add resources to the project.
To add environments
-
Navigate to the project details page.
- From the navigation bar, click Projects. The Projects page displays.
- Click My to display a list of the projects you own, or Company to display the projects you’re a member of.
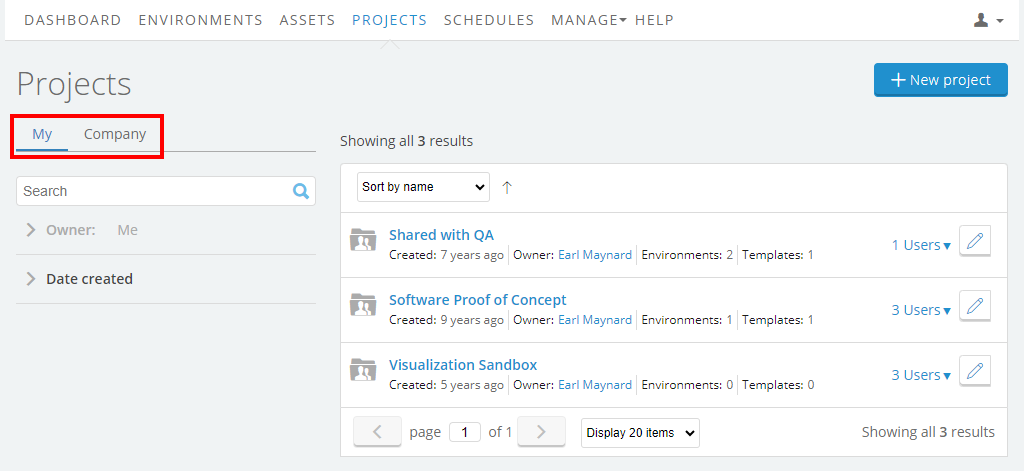
-
Click the name of the project. The project details page for this project displays.
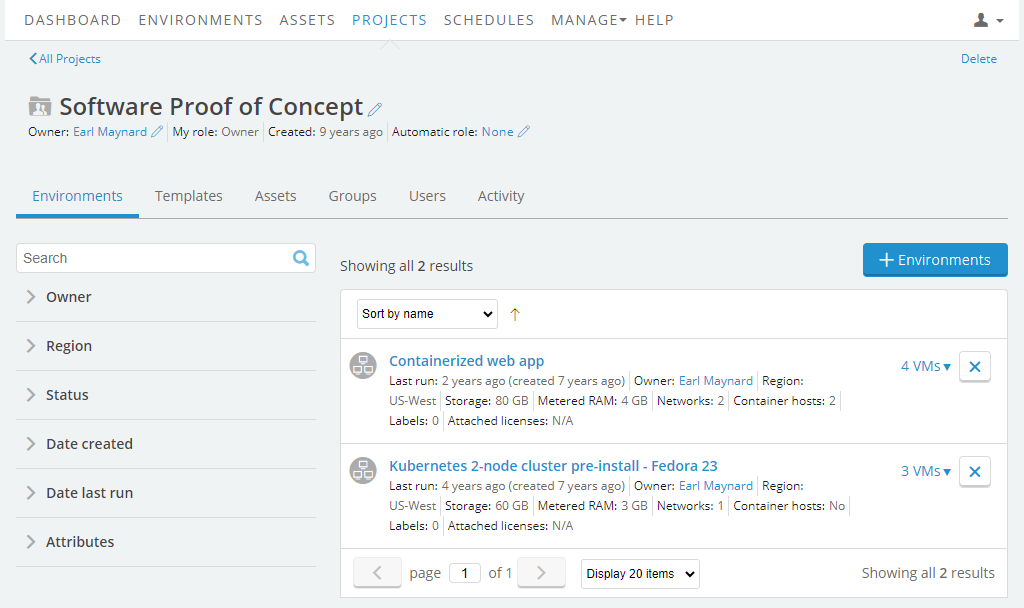
- Click the Environments tab. A list of the environments that belong to the project displays.
- Click
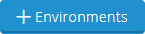 to display a list of available environments.
to display a list of available environments. - Click Add next to the environments you want to add it to the project.
-
When you’ve finished adding environments to the project, click

There is no limit to the number of environments that you can add to a project.
Removing environments from a project
To remove an environment
-
Navigate to the project details page.
- From the navigation bar, click Projects. The Projects page displays.
- Click My to display a list of the projects you own, or Company to display the projects you’re a member of.
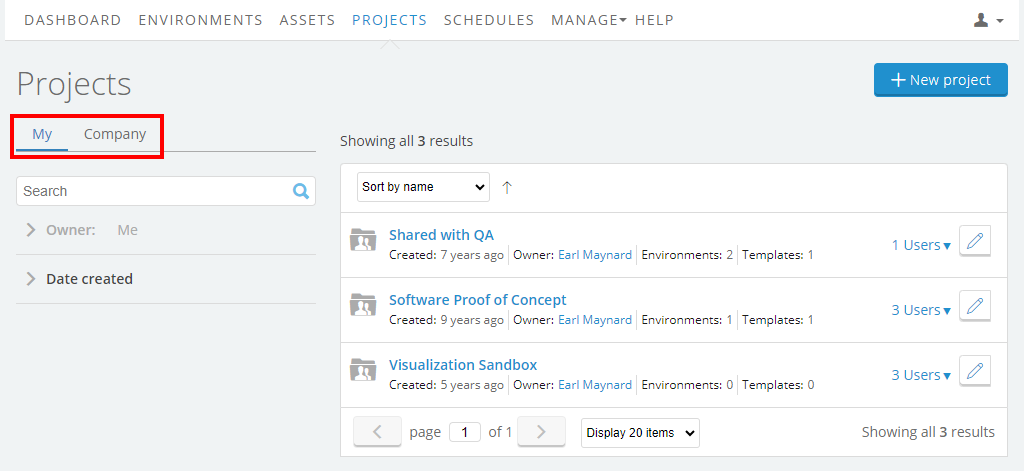
-
Click the name of the project. The project details page for this project displays.
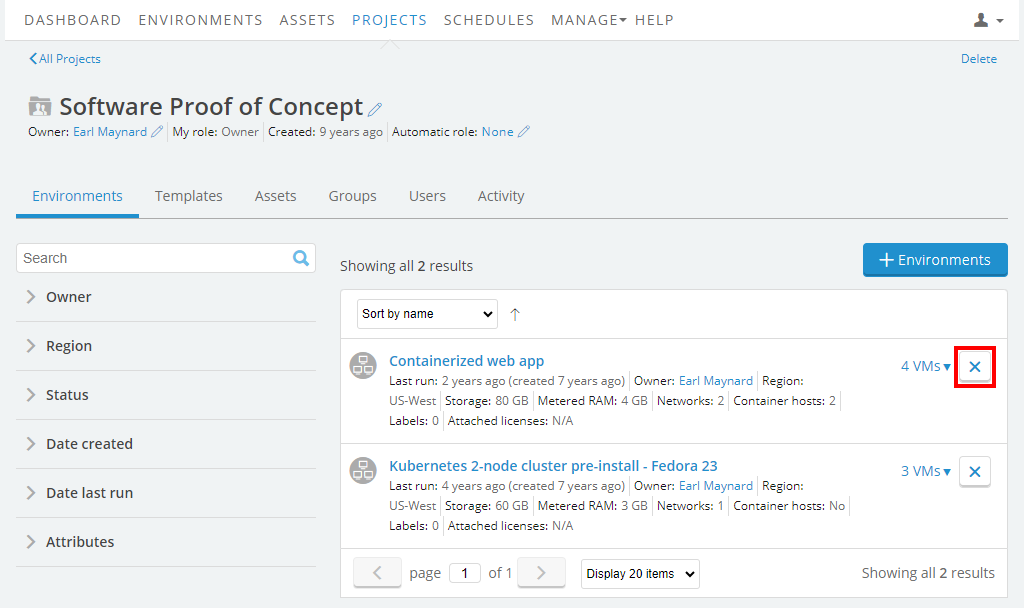
- Click the Environments tab. A list of the environments that belong to the project displays.
-
Click
 next to the environment that you want to remove.
next to the environment that you want to remove.Removing an environment from a project doesn’t delete the environment; it’s still available for use.
How project membership is saved in environment and template settings
In general:
- Project membership is automatically applied when you copy an environment in a project only if you wait for the Project list to load. If you copy the environment before the Project list loads, the environment isn’t added to any project.
- Project membership isn’t automatically applied when you create an environment from a template in a project or save an environment in a project as a template. The new environment or template can be manually added to the project using the directions above.
To retain project membership in an environment created from a template in a project
-
Navigate to the project details page.
- From the navigation bar, click Projects. The Projects page displays.
- Click My to display a list of the projects you own, or Company to display the projects you’re a member of.
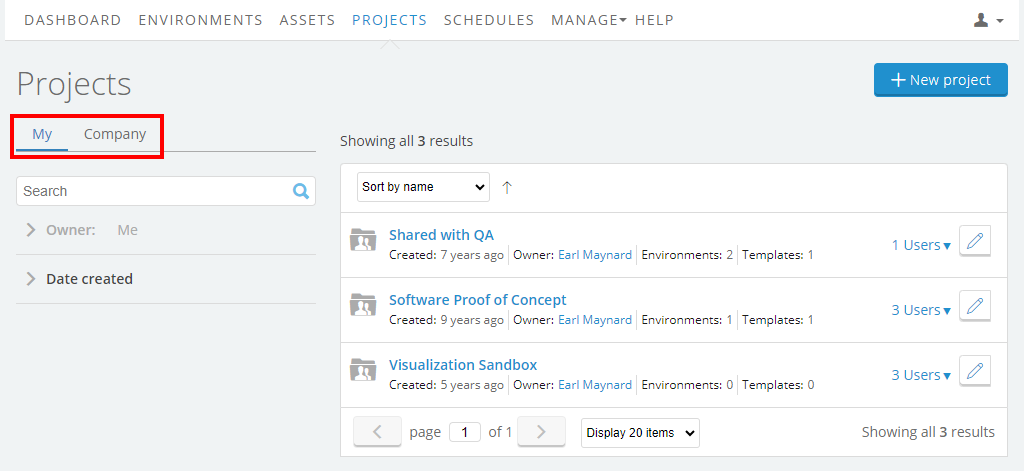
-
Click the name of the project. The project details page for this project displays.
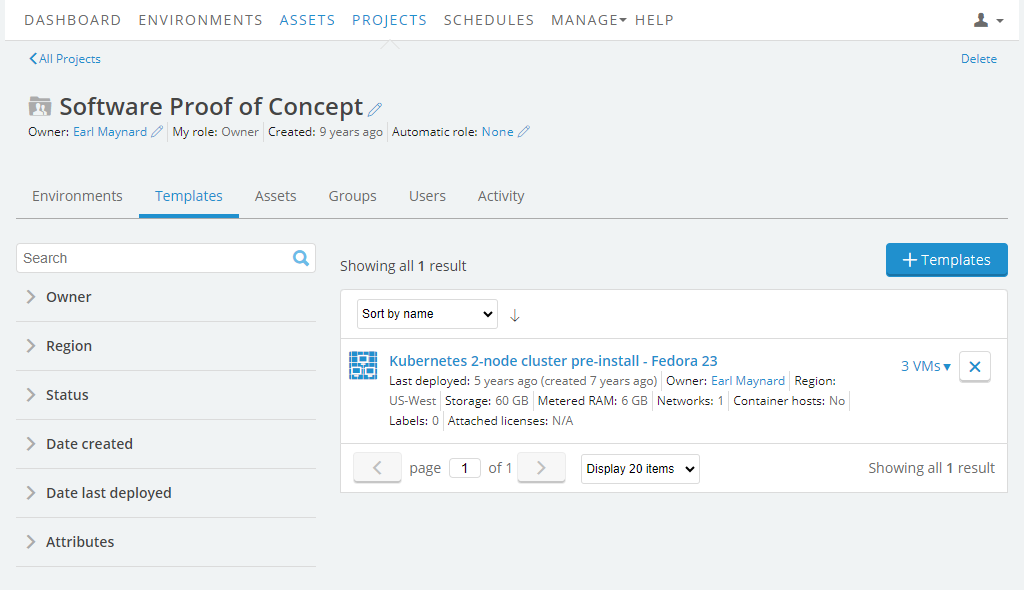
- Click the Templates tab.
- Click the name of a template. The template details page displays.
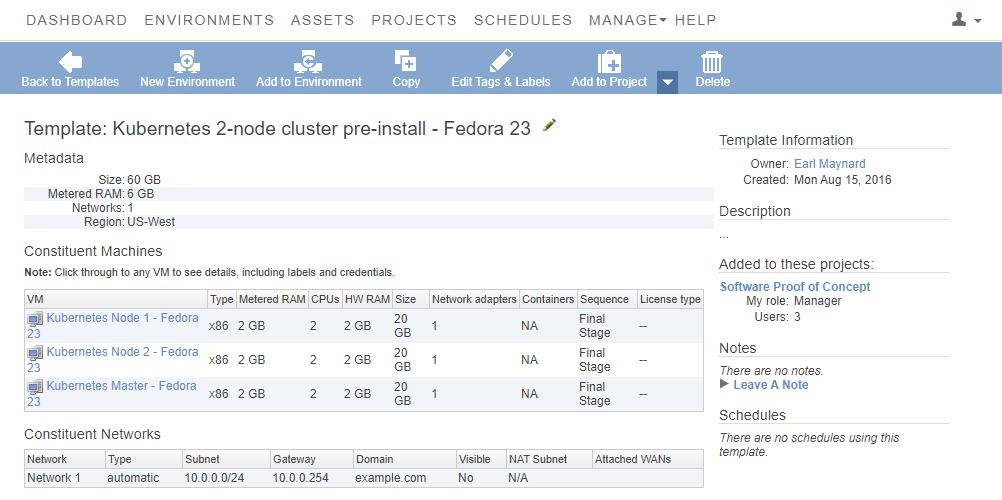
- Click New Environment.
See also
- For information about creating and deleting projects, see Create, edit, or delete a project.
- For information about adding and removing templates for a project, see Adding and removing templates in a project.
- For information about adding and removing assets for a project, see Adding and removing assets in a project.
- For information about adding and removing users for a project, see Adding and removing users in a project.
- For information about adding and removing groups for a project, see Adding and removing groups in a project.
- For information about project roles, see Understanding project roles.