Editing vCPUs and RAM for x86 VMs
Virtual machine hardware settings determine the amount of Metered RAM and vCPU capacity that the VM consumes—larger VMs consume more Metered RAM and vCPU capacity. For information about how Metered RAM and vCPU capacity are calculated, see How usage is calculated.
Contents
Instructions
To edit the VM vCPU and RAM settings
- Make sure the VM is fully powered off (not running or suspended).
- We recommend that before you make any hardware changes to your VM, that you create a template of it. If any problems occur, you can restore your VM from this template.
-
Navigate to the VM Settings > Hardware page.
- Navigate to the environment that contains the VM you want to edit.
-
Click
 (Settings).
(Settings).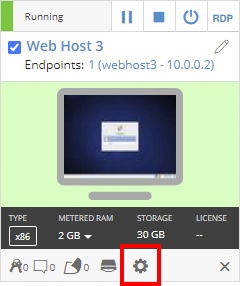
If the Settings button isn’t visible, you don’t have permission to edit the VM settings. Work with your instructor or Skytap administrator to edit these settings.
- The Hardware tab of the VM Settings page displays.
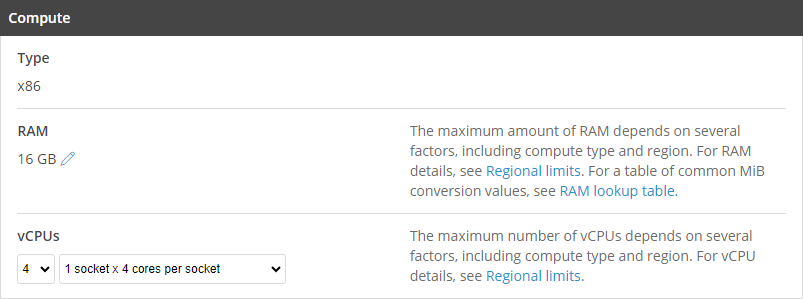
-
Under RAM, click
 and choose the amount of RAM (in GB) for the VM.
and choose the amount of RAM (in GB) for the VM.Notes
- The maximum amount of RAM available for a single VM varies, depending on region.
- Increasing the amount of RAM, also increases the IOPS performance (up to 16 GB of RAM).
-
Choose the number of vCPUs that the VM will use and the core/socket configuration.
Notes
- The maximum number of vCPUs for a single VM varies, depending on region. For a list of regional capabilities, see Skytap service limits.
- If an x86 VM is hardware version 9 or earlier, you can upgrade the VM hardware version to make advanced vCPU configuration options available. For instructions, see Upgrading VM hardware versions.
- Only valid vCPU configuration core and socket combinations are displayed.
- Click Save.
Additional information
-
Follow vendor recommendations for the operating system and the installed applications when setting the CPU and RAM values. Generally:
- Additional CPU cores permit more concurrent system and application processes, which can improve system performance.
- Additional RAM allows more applications to be active and improves access speeds for data.
-
Some VMs may not support every configuration option that Skytap allows you to set. The guest OS type and hardware version number determine the amount of CPUs and RAM that a VM can use.
For example:
- Windows Server 2008 R2 Standard VMs support a maximum of 4 CPUs. If you select 8 CPUs, 4 of those CPUs are ignored by the guest OS.
- VM (x86 The most common CPU architecture. x86 CPUs support Windows and Linux VMs in Skytap. ) hardware versions 9 and earlier don’t support 12 CPUs or 256 GB of RAM. For example, if you select 12 CPUs for a VM on hardware version 7, you may see an error message when the VM runs.
These tables provide GB-to-MB conversion values for common RAM settings.
| GB | MB | GB | MB | GB | MB | GB | MB | |||
|---|---|---|---|---|---|---|---|---|---|---|
| 1 | 1024 | 9 | 9216 | 24 | 24576 | 192 | 196608 | |||
| 2 | 2048 | 10 | 10240 | 32 | 32768 | 224 | 229376 | |||
| 3 | 3072 | 11 | 11264 | 48 | 49152 | 256 | 262144 | |||
| 4 | 4096 | 12 | 12288 | 64 | 65536 | 320 | 327680 | |||
| 5 | 5120 | 13 | 13312 | 80 | 81920 | 384 | 393216 | |||
| 6 | 6144 | 14 | 14366 | 96 | 98304 | 448 | 458752 | |||
| 7 | 7168 | 15 | 15360 | 128 | 131072 | 480 | 491520 | |||
| 8 | 8192 | 16 | 16384 | 160 | 163840 | 512 | 524288 |
You can copy the MB value you want and paste it directly into the Hardware RAM (MB) field on the Hardware tab of the VM Settings page.