Overview of VM hardware and guest OS settings
The VM Hardware settings page displays information about the current VM settings. You can also edit many of the VM settings from this page.
Notes
- Virtual machine hardware settings determine the amount of Metered RAM and storage that the VM consumes. For example, larger VMs consume more Metered RAM and storage space. For information about how Metered RAM and storage are calculated, see [How usage is calculated](how-usage-is-calculated.html).
- The sections that display on this page vary by Type and Guest OS settings.
Hardware and guest OS configuration options
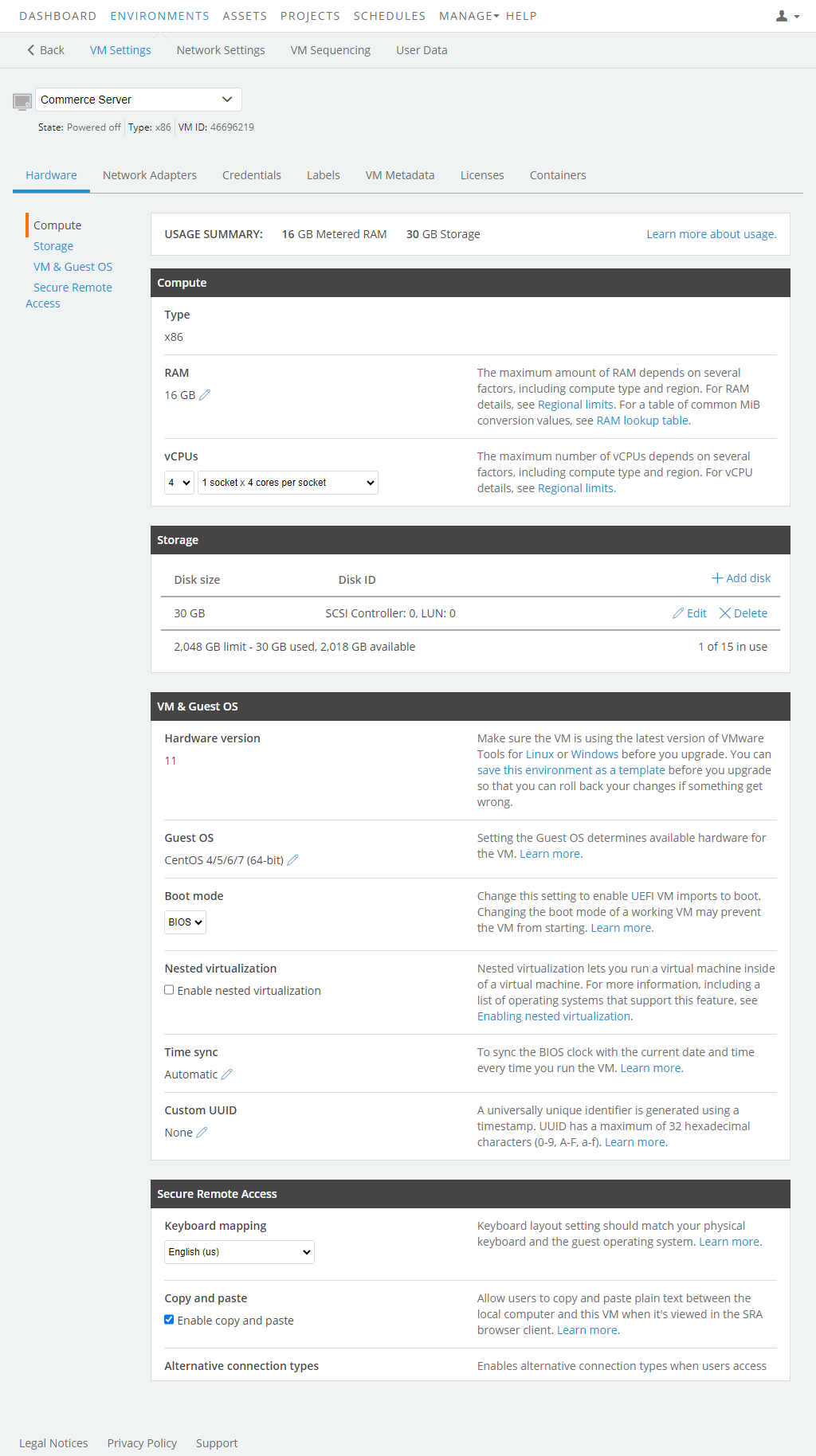
CPUs and RAM
The number of CPUs a VM can have varies by region and by VM type. If an x86 The most common CPU architecture. x86 CPUs support Windows and Linux VMs in Skytap. VM is hardware version 10 or newer, you can choose multi-core CPU options. By default, Skytap allocates 1 CPU core per socket.
In most Skytap regions, a VM can be configured between 256 MB and 256 GB of RAM. In some regions, up to 512 GB of RAM can be configured for a single VM. For a complete list of hardware limits by region, see Skytap service limits, Regional.
Notes
- Increase the amount of RAM for a Power A CPU architecture that supports IBM i, AIX, and Linux (on Power) in Skytap. VM to increase the CPU entitlement (approximate CPW for IBM i VMs) For details, see CPU entitlement lookup table.
- Increase the amount of RAM for an 86 VM to increase the IOPS performance (up to 24 GB of RAM). For details, see IOPS for x86 VMs.
- The minimum RAM for an AIX VM is 2 GB.
- All RAM amounts are rounded up to the next gibibyte (base-2) to calculate Metered RAM for billing. For example, 1025 MB is rounded up to 2048 MB.
For more information, see Editing VM CPUs and RAM.
Guest OS
This field tells the underlying host which operating system the VM is running and whether nested hypervisors are enabled.
If Guest OS is incorrect on this page, click Edit and select the currently installed Guest OS.
Notes
- Changing this setting doesn't change the installed OS nor does it install a new OS; it helps Skytap use the correct hardware for the VM. For example, if this page states that the OS is Microsoft Windows Server 2008 (64-bit), but the VM has Microsoft Windows Server 2012 installed, correct the guest OS listing on this page.
- Windows Server 2012 R2 isn't available from the Guest OS list. For Windows Server 2012 R2 and newer VMs, choose Windows Server 2012
For a complete list of the operating systems that Skytap supports, see Supported operating systems for Skytap VMs.
Enable nested virtualization
Nested virtualization lets you run a virtual machine inside of a virtual machine running in Skytap.
For more information, including a list of operating systems that support this feature, see Enabling nested virtualization.
Power VMs don’t support nested virtualization.
Boot mode
x86 VMs
You can choose a firmware boot mode for x86 VMs: either BIOS or UEFI (Unified Extensible Firmware Interface).
Notes
- Skytap detects the boot mode for x86 VMs during the import process.
- Changing the boot mode of a working VM may prevent the VM from starting.
Power VMs
For IBM i VMs, you can choose from the following IPL types and operating modes:
- A Mode side - Manual – IPL source A, manual mode (attended) – Permanent Licensed Internal Code
- B Mode side - Manual – IPL source B, manual mode (attended) – Temporary Licensed Internal Code
- D Mode side - Manual – IPL source D, manual mode (attended) – Alternate IPL load source
- A Mode side - Normal – IPL source A, normal mode (unattended) – Permanent Licensed Internal Code
- B Mode side - Normal – IPL source B, normal mode (unattended) – Temporary Licensed Internal Code (default)
- D Mode side - Normal – IPL source D, normal mode (unattended) – Alternate IPL load source
For details about IBM i IPL types, see IPL type.
IBM i License options
For IBM i VMs, you can add the optional following license program packages (LPPs):
- PowerHA for Enterprise Edition – Optional HA package for IBM i. For details, see IBM PowerHA.
- IBM Rational Development for i – Optional Rational Development package for IBM i. Click
 to choose the number of Rational Development licenses for this VM. For details, see IBM Rational Development for i.
to choose the number of Rational Development licenses for this VM. For details, see IBM Rational Development for i.
Notes
- IBM Rational Development for i licenses are billed for cumulative peak usage during the billing cycle.
- You can change IBM i license options only when the VM is shut down.
Pricing
For IBM i VMs, you can choose from the following pricing options:
- Monthly – IBM i usage is billed at a flat monthly rate – use this model for continuous-use VMs, such as production or automated testing.
- Hourly – IBM i usage is billed at an hourly rate – user this model for as-needed VMs. The default setting for pricing is Hourly.
Notes
- If you change the pricing for a VM that has been powered on during the billing cycle, the pricing for that VM won't be changed until the next billing cycle.
- IBM i pricing is dependent on the number of vCPUs.
Dedicated Service Tools
Use this feature to activate Dedicated Service Tools for IBM i VMs.
- Click Activate to display the Dedicated Service Tools Sign on screen. After you sign on as QSECOFR, the Use Dedicated Service Tools menu displays.
You can activate Dedicated Service Tools only after the VM has finished starting.
Main Storage Dump
For in-depth troubleshooting of IBM i VMs, you can generate a dump of the main storage for the LPAR. When you click Start now, a confirmation dialog displays. Click Confirm and restart to restart the LPAR and generate the main storage dump.
Notes
- All of the in-use storage space of the VM will be collected in the main storage dump. Make sure the VM has enough storage capacity to hold the main storage dump output.
- The VM will be unavailable while the main storage dump is in progress. For very large VMs, the main storage dump may take several hours.
Custom UUID
All x86 VMs running in Skytap are automatically assigned a Universal Unique Identifier (UUID). The UUID isn’t used for typical Skytap operations. However, in certain scenarios, this UUID must remain constant across the lifecycle of the VM (run, shut down, suspend, power off, etc.). For instance, a centralized licensing server issues licenses to applications running in a VM based on a well-known UUID. A static UUID ensures that you have to license your guest OS and programs only once.
The format of a UUID is 32 hexadecimal characters (0-9, A-F, a-f).
Power VMs don’t support custom UUIDs.
Enable time-sync
By default, Skytap enables time-sync on each VM. When time-sync is enabled, Skytap injects the current UTC time into the virtual BIOS of the VM every time the VM is started from a suspended or powered off state. The VM operating system then takes the time from the BIOS and localizes it for the time zone set in the VM.
To disable this setting or provide a timestamp you want to the BIOS to use each time the VM is run, see Editing VM BIOS clock sync settings.
Time sync can’t be disabled for Power VMs.
Metered RAM
The amount of Metered RAM your VM uses.
For information about how Metered RAM is calculated, see How usage is calculated.
Disks (GB)
VM virtual disk settings.
For instructions about editing the VM virtual disks, see:
Notes
- Skytap allocates storage in binary units (GB). However, storage is labeled as GB in the Skytap interface and API. For example, if you create a 10 GB disk for a VM, the disk has 10,737,418,240 bytes of storage within your VM (10 GB).
- 2 GB is the minimum disk size.
- Each VM is limited to 15 disks and a total of 4 TB of combined storage. The VM can have 1 disk that is 4 TB or up to 15 disks that total 4 TB.
Keyboard Mapping
The Keyboard Mapping setting controls the default Keyboard layout selected in the Secure Remote Access (SRA) browser client. Users can change the Keyboard layout setting in the SRA browser client (see Using an international keyboard during an SRA session).
For best results, the Keyboard Mapping or SRA Keyboard layout setting should match your physical keyboard and the guest operating system (Windows or Linux) language settings. For more information, see Using an international keyboard with a VM.
Power VMs don’t support international keyboards.
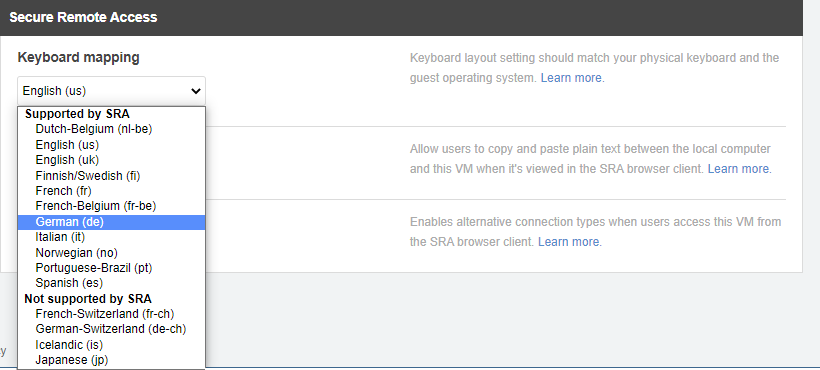
The Supported by SRA or Not supported by SRA indicator explains whether you can use that keyboard type in the SRA browser client.
Connection types
Controls whether alternative connection types (RDP or SSH) are available to a user who is accessing the VM during a secure browser client session. The user can switch between standard and alternative connection types in the browser client toolbar.
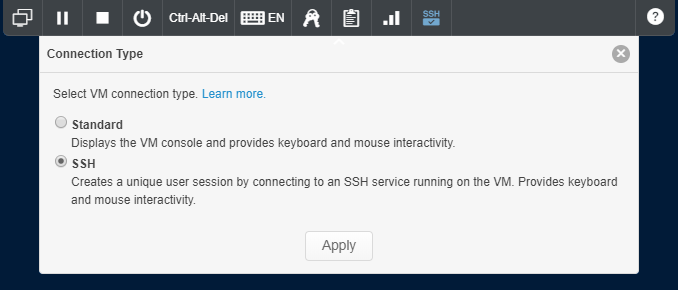
Enable the RDP option to:
- Enable audio input and output on a Windows VM during the browser client session.
- Give a user RDP access to a Windows VM without exposing a port on the VM to the public Internet.
- Allow multiple users to have concurrent, unique sign-in sessions to a Windows VM.
Enable the SSH option to:
- Give a user SSH access to a Linux VM without exposing a port on the VM to the public Internet.
- Allow multiple users to have concurrent, unique sign-in sessions to a Linux VM.
To enable an alternative connection type
- Click Enable an alternative connection type during the browser client session.
-
Select either RDP or SSH.
- RDP – Allows the user to toggle between the Skytap standard connection type and an RDP in guest display server connection during the browser session. The RDP in guest display server enables audio output, or audio input and output for a Windows VM in a browser session. There are three available audio modes:
- None – no audio in or out, but the display uses RDP instead of the standard connection type supplied by Skytap.
- Audio out enabled – audio from the VM will play through the browser client.
- Audio in and out enabled – audio from the VM will play through the browser client and the VM will receive audio from the microphone connected to your local computer.
- SSH – Allows the user to toggle between the Skytap standard connection type and an SSH connection during the browser session.
- RDP – Allows the user to toggle between the Skytap standard connection type and an RDP in guest display server connection during the browser session. The RDP in guest display server enables audio output, or audio input and output for a Windows VM in a browser session. There are three available audio modes:
- (Optional) Enter a custom port number for the connection. Don’t change the defaults unless you’ve configured the VM to use a different port for the RDP or SSH service.
- Click Save.
-
Configure the VM operating system to support the RDP or SSH connection type. For instructions, see:
Notes
- The Connection type section is hidden or may show limited options, depending on your account and the VM configuration.
- The RDP option isn't available for Power VMs.
- The section is hidden if the VM isn't attached to an automatic network. To connect the VM to an automatic network, see Creating an automatic network and Attaching VMs to networks.
- The section is hidden if this feature hasn't been enabled in your account.
- If you're a primary administrator, contact support@skytap.com to enable this feature across your account. Include your name, email address, and the name of your organization.
- If you're a standard user or administrator, work with your primary administrator to request this feature.
Copy and paste
Selected to allow users to copy and paste from their local machines to Skytap VMs with the Secure Remote Access (SRA) browser client.
For more information, see Copy and paste text between your local computer and a VM.
Copy/paste for Power is available only for SSH connections.
Displays
For accounts that have enhanced display modes enabled, multiple-monitor display configurations are available for x86 VMs during a secure browser client session.
To enable multiple monitors
- Click Enable enhanced display modes.
- Choose the # of displays.
- Start the VM.
- From a command window in the VM, navigate to the VMwareTools directory (default C:\Program Files\VMware\VMware Tools).
-
Type the following command to define the displays available to the VM:
VMwareResolutionSet.exe idx mon , x0 y0 w0 h0 , x1 y1 w1 h1( , x2 y2 w2 h2)
Where:
Variable Description idx The index of the primary monitor (default is 0).mon The number of monitors. x0 The horizontal coordinate of the top-left pixel of monitor 0. y0 The vertical coordinate of the top-left pixel of monitor 0. w0 The width of monitor 0 (in pixels). h0 The height of monitor 0 (in pixels). x1 The horizontal coordinate of the top-left pixel of monitor 1. y1 The vertical coordinate of the top-left pixel of monitor 1. w1 The width of monitor 1 (in pixels). h1 The height of monitor 1 (in pixels). x2 The horizontal coordinate of the top-left pixel of monitor 2. y2 The vertical coordinate of the top-left pixel of monitor 2. w2 The width of monitor 2 (in pixels). h2 The height of monitor 2 (in pixels). Notes
- All values must be positive integers.
- Include space characters before and after the commas.
For example If you want the VM to display horizontally across three 1920 x 1080 monitors, the command would be:
VMwareResolutionSet.exe 0 3 , 0 0 1920 1080 , 1920 0 1920 1080 , 3840 0 1920 0
Notes
- Enhanced display modes are limited to 8-bit color depth (256 colors).
- The Displays option is hidden if this feature hasn't been enabled in your account.
- If you're a primary administrator, contact support@skytap.com to enable this feature across your account. Include your name, email address, and the name of your organization.
- If you're a standard user or administrator, work with your primary administrator to request this feature.
- The Displays option isn't available for Power VMs.