Adding secondary IP addresses
A VM can have multiple secondary IP addresses assigned to a NIC with a single MAC address. Sometimes called IP aliasing, secondary IP addresses are useful for tasks such as setting up multiple sites on virtual web hosts or having multiple connections to a network, each of which can serve a different purpose.
Contents
About secondary IP addresses
Some things you should know about secondary IP addresses:
- Secondary IP addresses work only with Skytap automatic networking.
- You can add secondary IP addresses while the VM is running. You don’t need to shut it down or suspend it.
- The Skytap DHCP network service doesn’t automatically update these IP addresses in the guest OS. You must manually add IP addresses in the guest OS.
- All published services and public IP addresses are routed to the primary IP address.
- You can’t delete the primary IP address.
- A network adapter can have one primary address and up to 254 secondary addresses.
Some things you should know about templates that use secondary IP addresses:
- Actual IP addresses aren’t preserved in a template. New IP addresses are assigned when you create an environment from the template.
- If there aren’t enough IP addresses available to allocate all of the secondary IP addresses, the VM is created with no secondary IP addresses.
Adding secondary IP addresses
To add a secondary IP address
-
Navigate to the VM Settings > Network Adapters page for the VM you want to edit.
-
Navigate to the environment.
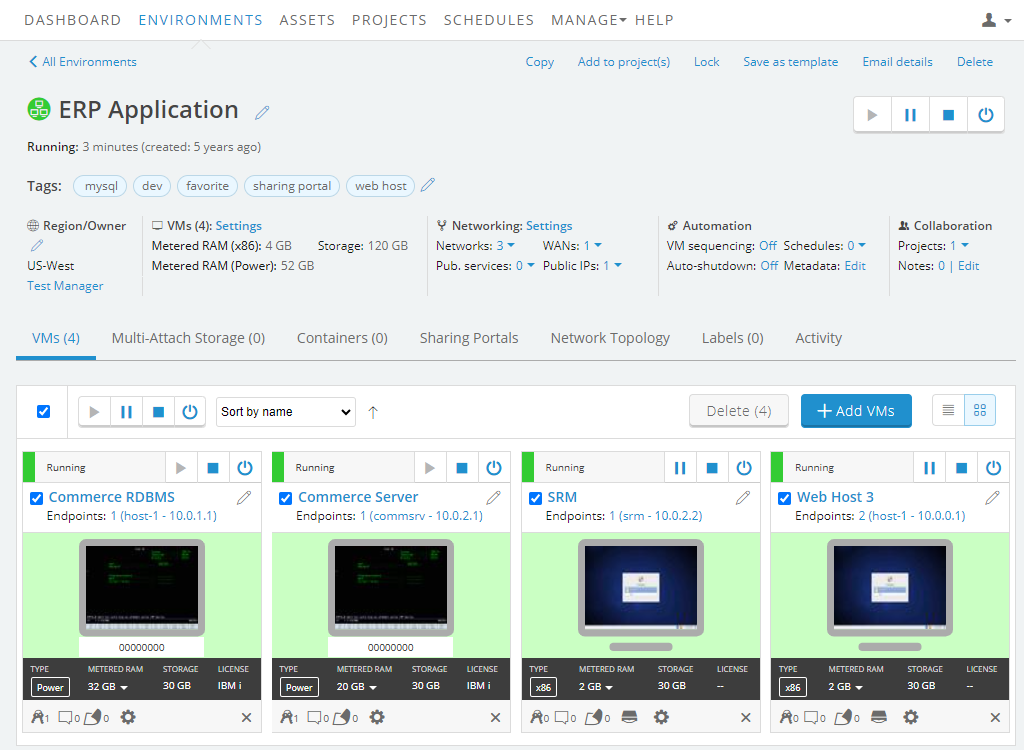
-
Click
 (Settings) for the VM you want to edit.
(Settings) for the VM you want to edit.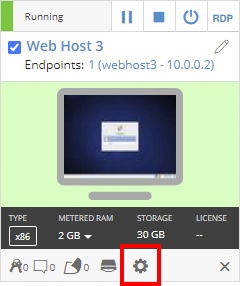
If the Settings button isn’t visible, you don’t have permission to edit the VM settings. Work with your instructor or Skytap administrator to edit these settings.
-
The VM Settings page displays. Click the Network Adapters tab.
-
-
For the adapter you want to add a secondary IP address to, click Add service > Secondary IP.
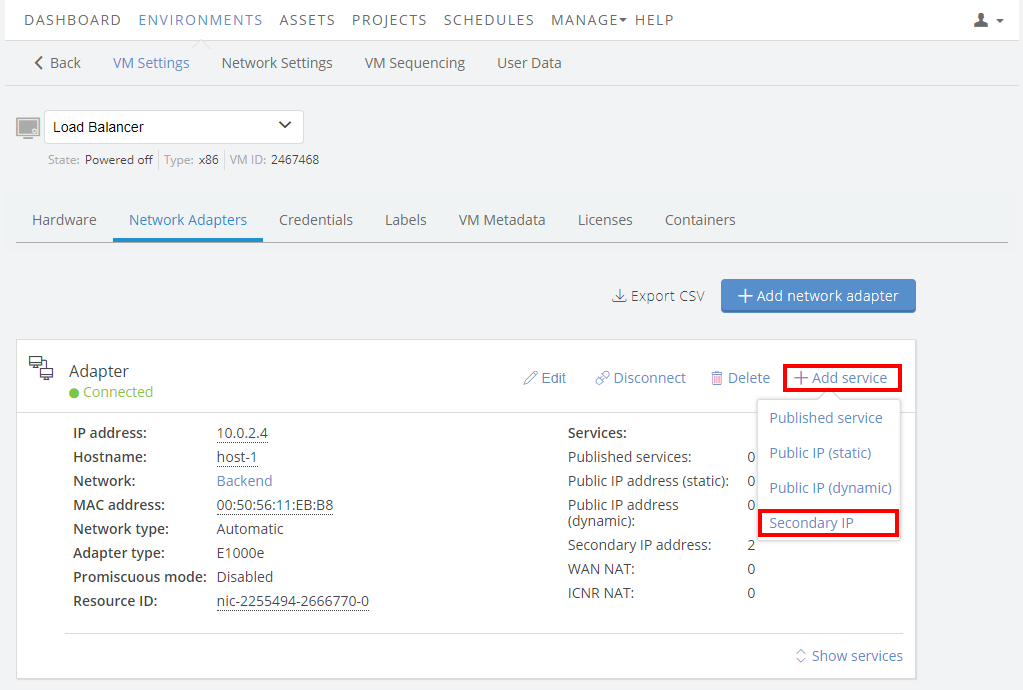
The Add secondary IP address section displays.
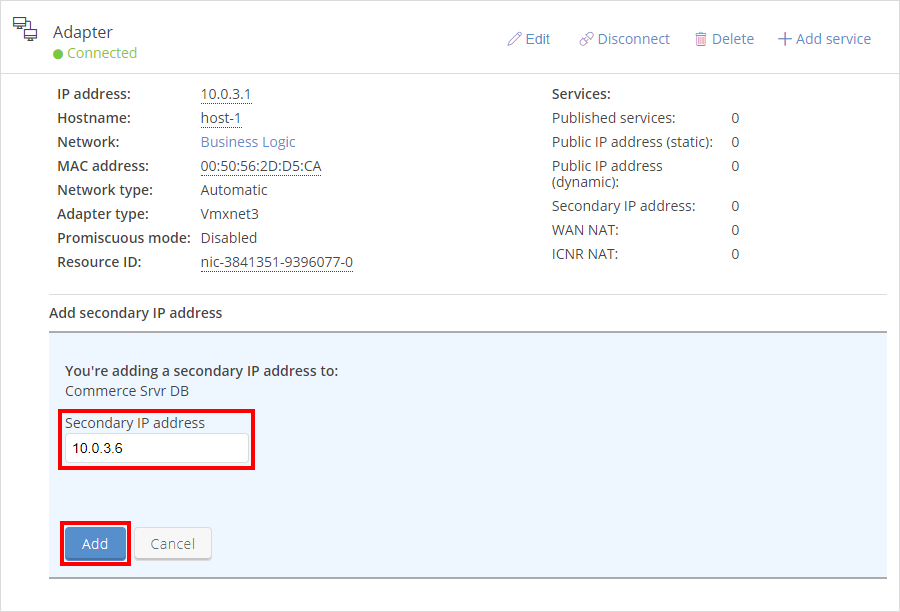
- Click Add to add the next available IP address or manually edit the secondary IP address, and then click Add. If the IP address you entered is available, it’s added.
- Repeat to add more secondary IP addresses.
- Manually assign the IP address in the guest OS.
Removing secondary IP addresses
To remove a secondary IP address
-
Navigate to the VM Settings > Network Adapters page for the VM you want to edit.
-
Navigate to the environment.
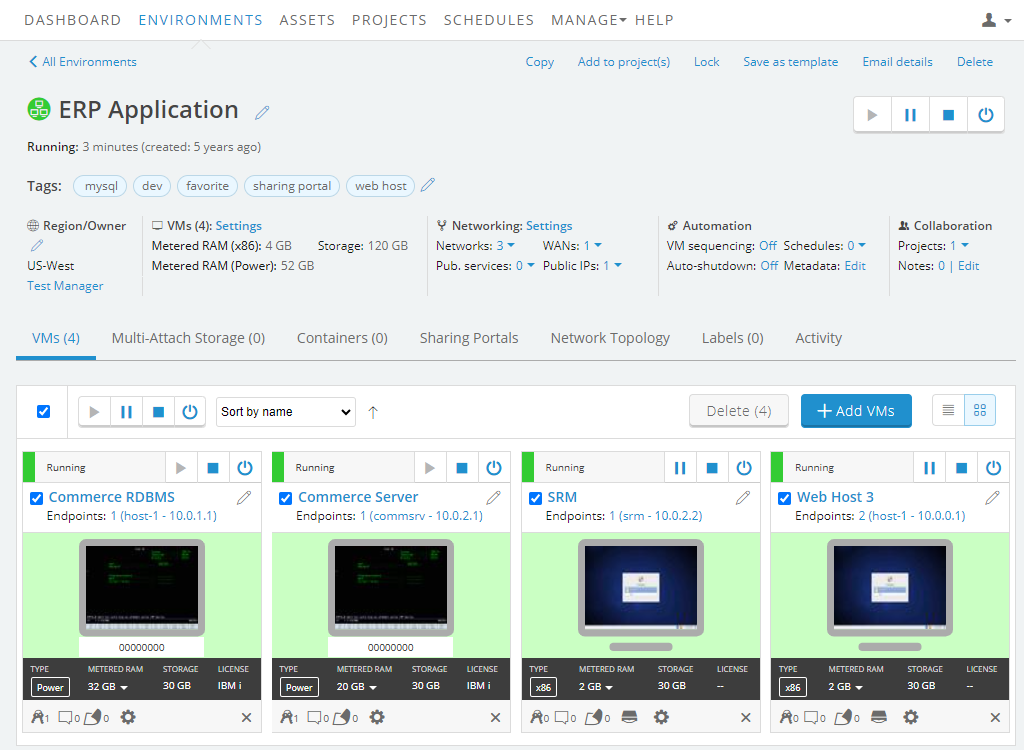
-
Click
 (Settings) for the VM you want to edit.
(Settings) for the VM you want to edit.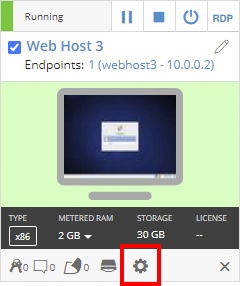
If the Settings button isn’t visible, you don’t have permission to edit the VM settings. Work with your instructor or Skytap administrator to edit these settings.
-
The VM Settings page displays. Click the Network Adapters tab.
-
-
For the adapter you want to remove a secondary IP address from, click Show services.
The Secondary IP addresses section displays.
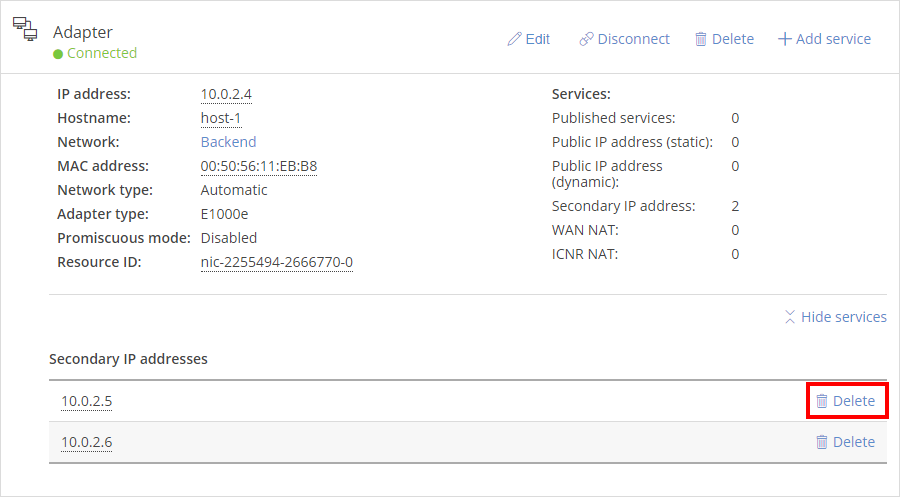
- In the Secondary IP addresses section, click Delete next to the IP address you want to remove.
- Manually remove the IP address assignment from the guest OS.