Checking VM hardware version
Every VM image file generated from a VMware program has a hardware version number.
The VM hardware version affects:
- Whether the VM can be imported in Skytap. The VM hardware version must be compatible with the Skytap hypervisor.
- The hardware options and capabilities available to the VM when it’s in Skytap, with later versions (higher numbers) typically having more options and greater capabilities.
Skytap uses a VMware ESXi hypervisor that primarily supports hardware version 11 (HW11). Older VMs can be imported and used in Skytap, but they may be automatically upgraded during the import process.
Notes
- For more detailed information about VM hardware versions, refer to the VMware KB article at kb.vmware.com/kb/1003746
- Power A CPU architecture that supports IBM i, AIX, and Linux (on Power) in Skytap. VMs don't use a VMware hypervisor or hardware version.
Contents
Hardware version compatibility for importing VMs into Skytap
Skytap uses a VMware ESXi hypervisor that primarily supports hardware version 11 (HW11). VMs with older hardware versions may be imported into Skytap, but depending on the hardware version and region, they may be upgraded to hardware version 11 during the import process. For more information, see the table below.
Hardware version
VMware Product Compatibility
Can import into Skytap?
Upgraded to HW 11 during import?
12 and higher
Fusion 8
Workstation 12
No.
Cannot be imported into Skytap.
You must downgrade the hardware version of the VM before you can import it.
11
Fusion 7
Workstation 11
Yes
N/A
10
Fusion 6
Workstation 10
ESX 5.5
Yes
Not upgraded
9
Fusion 5
Workstation 9
ESX 5.1
Yes
Upgraded to HW11 for all regions except US-West
8
Fusion 4
Workstation 8
ESX 5.0
Yes
Upgraded to HW11 for all regions except US-West
7
Fusion 2.X
Workstation 6.5
Workstation 7 ESX 4.X
Yes
Upgraded to HW11 for all regions except US-West
6
Fusion 1.1
Workstation 6.0
ESX 4.X
Yes
Upgraded to HW11 in all regions
Workstation 5.x VM
Fusion 1.1
Workstation 5.X
ESX 4.X
Yes
Upgraded to HW11 in all regions
How to find the VM hardware version for a VM in Skytap
The hardware version for each VM is displayed on the VM Settings page.
-
Navigate to the VM Settings > Hardware page.
- Navigate to the environment that contains the VM you want to edit.
-
Click
 (Settings).
(Settings).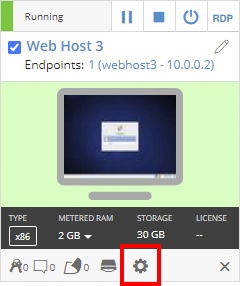
If the Settings button isn’t visible, you don’t have permission to edit the VM settings. Work with your instructor or Skytap administrator to edit these settings.
- The Hardware tab of the VM Settings page displays.
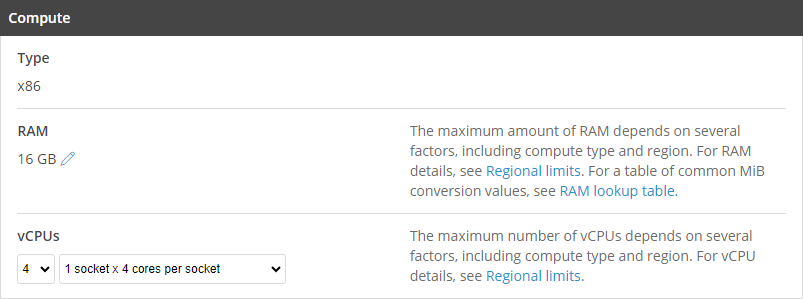
-
If the VM has an older hardware version, you can upgrade it to the latest version. For more information, see Upgrading VM hardware versions.
How to find the VM hardware version for a VM in VMware Fusion or Workstation
Instructions for VMware Fusion
- In the Virtual Machine Library, select the VM and shut it down.
- Click the Settings button in the toolbar at the top of the Library. (Or from Virtual Machine, click Settings.
- When the Settings window displays, select the Compatibility button in the Other section.
- In the Compatibility window, open Advanced Options and view the VM hardware version.
Instructions for VMware Workstation
- On the main Workstation screen, select the VM. The VM details page displays.
- In Virtual Machine Details below the thumbnail, look for Hardware Compatibility.
How to find the VM hardware version for a VMX or OVF file
- Open the VMX or OVF file in a text editor (such as WordPad).
- For VMX files, find the line
virtualHW.version = "#"near the top of the document.#is the hardware version number. For OVF files, find the linevmx-#near the upper-middle of the document.#is the hardware version number.