Importing VMs using the VM Imports page
This guide describes how to import x86 The most common CPU architecture. x86 CPUs support Windows and Linux VMs in Skytap. and Power A CPU architecture that supports IBM i, AIX, and Linux (on Power) in Skytap. VMs with the import tool built into your Skytap account at /imports. Each import job supports up to 50 VMs and their associated networks.
Contents
Process overview
- Prepare and validate the VMs to make sure they meet the import requirements.
- Use the VM Imports tab in Skytap to create an import job.
- Upload the VMs to either the Skytap FTP server, your IBM Cloud Object Storage bucket, or your Microsoft Azure Blob Storage container.
- Start the import process. Skytap processes the VMs and creates virtual environments in your Skytap account.
Your account can have a maximum, combined total of five import and export jobs running simultaneously.
Step 1: Prepare the VMs for import
The most common cause of import errors is an improperly formatted file. Before you begin, read Preparing VMs for import to learn the requirements to successfully import x86 VMs into Skytap.
Step 2: Create Import job
Create an import job for each VM file (OVA, VMX, OVF) that you want to upload.
To create an import job
- From the Navigation bar in Skytap, click Environments.
-
Click the VM Imports tab.
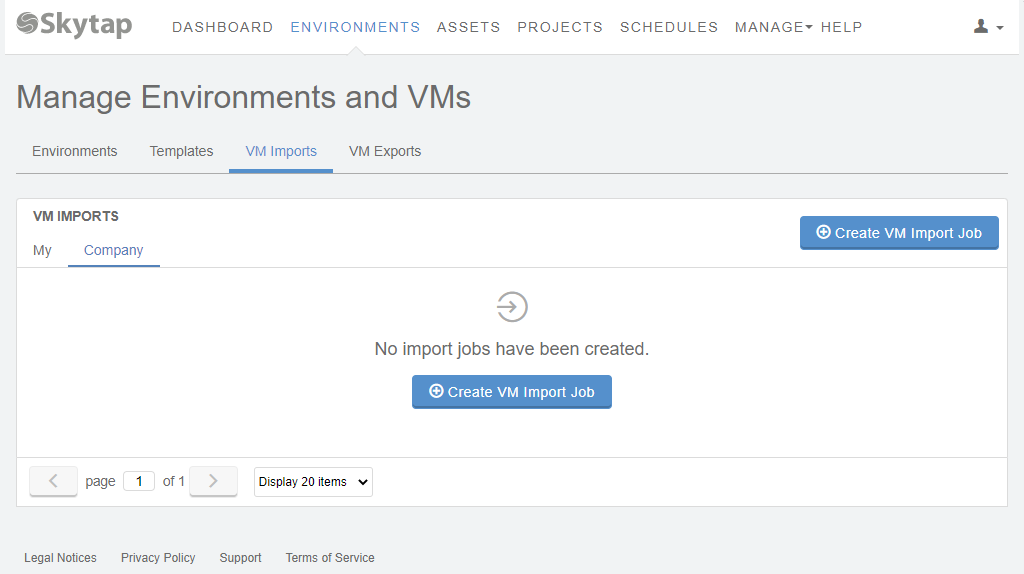
The VM Imports tab notifies you if you don’t have permission to import VMs. If needed, work with your account administrator to gain access.
- Click
 (Create VM Import Job).
(Create VM Import Job). -
Provide details about the import, including:
- The Environment name (maximum 255 characters).
- The Destination region where the environment will be added.
- The Data source for the VMs. Choose one of the following data sources:
-
Upload your VM files to the Skytap FTP server
Use an SFTP client such as WinSCP to upload your VM files. Skytap provides you with the hostname, and temporary FTP account credentials for a Skytap SFTP site.
Upload import files to the upload directory.
-
Optional: Include an MD5 Hash Value. For more information, see Creating MD5 hash values for VM imports.
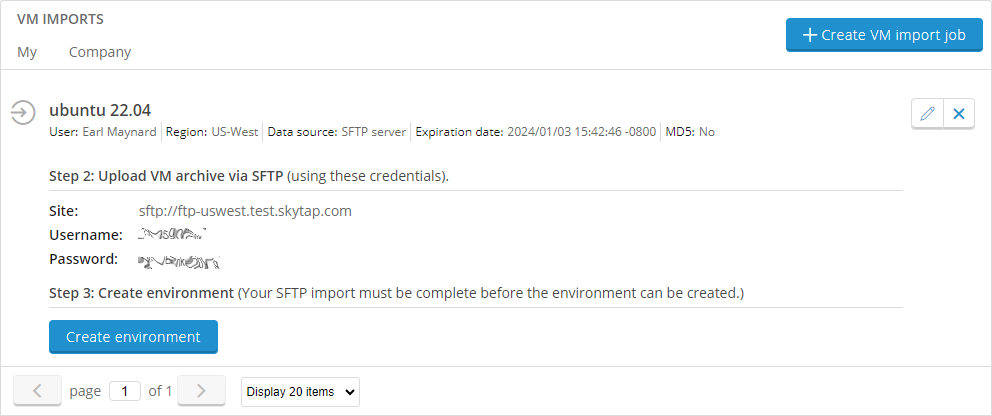
Important
- f you have a choice for transfer method, choose binary transfer.
- Don't put compressed files in nested directories inside the /upload directory.
- The temporary FTP account expires after 10 days.
- You must use SFTP – Skytap doesn't support unsecured FTP connections.
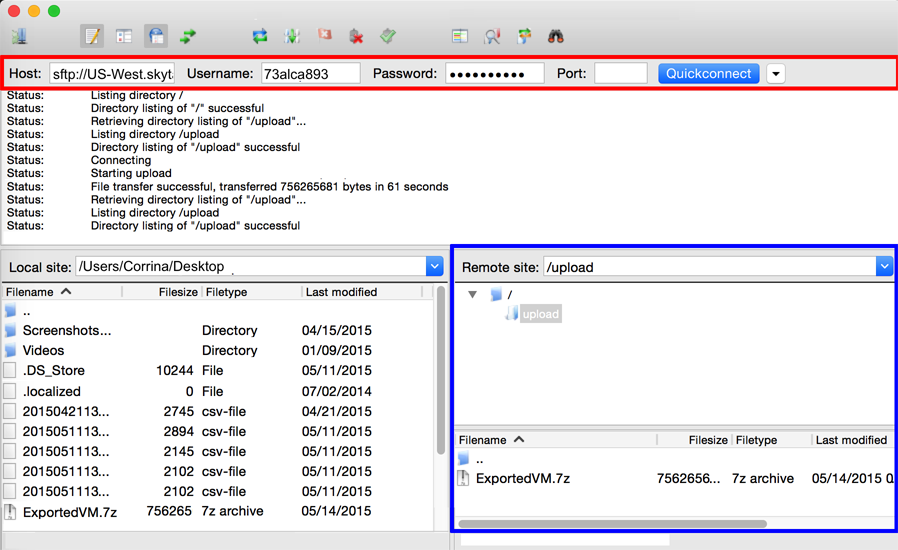
-
-
Upload your VM files to IBM Cloud Object Storage.
-
Record the following information about your IBM Cloud Object Storage bucket:
- Location
- Bucket instance CRN The Cloud Resource Name (CRN) uniquely identifies a resource (in this case the bucket instance) in the {{site.ICloud}}.
- Authentication credentials
To find the location of your bucket instance and CRN
- From a web browser, sign in to IBM Cloud.
- Click to display the drop-down menu.
- In the drop-down menu, click Resource List. The Resource List page displays.
- Expand the Storage section, and then click on the bucket that contains the LPAR you want to import. The resource page for that bucket displays.
-
Click (Bucket actions) > Configuration. The Bucket details page displays.
To find the authorization credentials for your bucket instance
- In the main menu, click Service credentials. The Service credentials page displays.
- Click New credentials. The Add new credential dialog displays.
-
Provide details for the authorization credentials:
- Name – Type a name for the credential.
- Role – Select the Reader role from the drop-down menu.
- Include HMAC Credential – Check this box to include HMAC Access and Secret access keys.
- Click Add to generate the authorization credentials.
-
After the credentials are generated, click View credentials. The section expands to show the credentials for the bucket instance.
Example:
"apikey": "-AAAb8bb8bAAbbbAb8AAb8bbbAAb8bA-AbAAAb8AAbAb", "cos_hmac_keys": { "access_key_id": "8b888b8b888b8888b8b8888888bb888b", "secret_access_key": "bb8b88b8b888888b8bbbbb88b88b8b88b88888888bbb8b88" }, "endpoints": "https://control.cloud-object-storage.cloud.ibm.com/v2/endpoints", "iam_apikey_description": "Auto-generated for key 8b888b8b-888b-8888-b8b8-888888bb888b", "iam_apikey_name": "aaa-cos-standard-a88", "iam_role_crn": "crn:v1:bluemix:public:iam::::serviceRole:Writer", "iam_serviceid_crn": "crn:v1:bluemix:public:iam-identity::a/88b8bb8bb88b8888b888bbbbb88b8888::serviceid:ServiceId-b8b888b8-88bb-888b-b8b8-8888b8b88b8b", "resource_instance_id": "crn:v1:bluemix:public:cloud-object-storage:global:a/88b8bb8bb88b8888b888bbbbb88b8888:8b88bb88-b888-88bb-b8b8-88bbbb8bb8b8::" }
-
Upload your VM files to Microsoft Azure Blob Storage.
-
Record the following information about your Microsoft Azure Blob Storage container:
-
Azure connection string
To find the Azure connection string
- From the Azure portal, navigate to the Storage Account with the container that holds the VMs you want to import.
- Under Security + networking click Access keys.
- Copy the connection string for either key1 or key2.
-
Azure container name
To find the Azure container name
- From the Azure portal, navigate to the Storage Account with the container that holds the VMs you want to import.
- Under Blob service click Containers.
- Copy the name of the container.
-
- Click Save Import Job.
Step 3: Start the import process
After the VM is uploaded, click Create environment on the Skytap Import page. Skytap imports the VM file and creates your new environment.
Skytap notifies you via email when the import completes. If the import is successful, Skytap provides a link to the new environment; if the import fails, Skytap provides an error message (see Resolving import errors).
Skytap detects the boot mode for x86 VMs during the import process.
Additional information about the import process

Skytap creates a new environment from your VMs in three stages:
- Analyzing – Skytap checks the SFTP upload folder for VM files, confirms the file type, and compares MD5 hash values (if applicable).
- Importing – Skytap imports the VMs.
- Finalizing – Skytap creates the virtual environment and any associated virtual networking. Whenever possible, Skytap retains the original networking information for VMs. If the original networking can’t be found or retained, Skytap creates one or more automatic networks for the new environment.
Optional steps once the import is complete
- Install VMware Tools on all imported x86 VMs – VMware Tools provides many drivers specific to running an x86 VM operating system in a virtual environment. For instructions, see Installing and upgrading VMware Tools on Windows VMs.
- Install Skytap Helper on imported Windows VMs – Skytap Helper helps manage some settings for Windows VMs, including resolving duplicate hostname issues when an image is used multiple times in a single environment. For more information, see Synchronizing Windows hostnames and Skytap network hostnames with Skytap Helper.
- Test the VMs – Use the instructions in Testing imported VMs.
Notes
- Imports can take between 30 minutes to several hours to complete.
- If you're importing VMs on hardware version 6, 7, 8, or 9 into any region other than US-West, Skytap automatically upgrades the VM to hardware version 11 during the import process. For more information about hardware versions, see Checking VM hardware version .