- Overview of Skytap
- Access requirements
- Creating environments
- Importing VMs
- Preparing Power LPARs for import
- Preparing x86 VMs and vApps for import
- Importing VMs using the VM Imports page
- Importing Power LPARs
- Importing IBM i workloads using NIS
- Importing IBM i workloads using IBM Cloud Storage Solutions for i (ICC)
- Importing IBM i workloads using direct transfer
- Creating a Skytap AIX VM from a mksysb image
- Creating a mksysb from an AIX VM in Skytap
- Downloading and importing IBM-hosted AIX VMs
- Additional ways to import Power LPARs
- Testing imported VMs
- Resolving import errors
- Running and stopping VMs
- Accessing VMs
- Accessing VM desktops from a browser
- Testing access requirements with Connectivity Checker
- Using audio with a VM
- Using an SSH connection in a browser client session
- Copy and paste text between the local machine and a VM
- Insert text into a Power VM
- Keyboard shortcuts for browser client views
- Improving browser client performance
- Optional URL parameters for sharing an SRA browser client view
- Accessing VMs with RDP
- Accessing VM desktops from a browser
- Transferring files to a VM
- Editing environments and networks
- Adding VMs to an environment
- Multi-attach storage for Power VM environments
- Locking environments
- Editing VMs
- VM hardware and guest OS settings
- Editing vCPUs and RAM for x86 VMs
- Editing vCPUs and RAM for Power VMs
- Enabling nested virtualization
- Upgrading VM hardware versions
- Using an international keyboard layout with a VM
- Editing VM BIOS clock sync settings
- Adding or extending a virtual disk
- Deleting a virtual disk
- Enabling audio for a VM
- Enabling SSH on a VM for use in SRA browser client sessions
- IBM i default license program packages (LPPs)
- IBM i optional license program packages (LPPs)
- Overview of Assure MIMIX™ Software on Skytap VMs
- Assure MIMIX™ Software pre-installation test
- Installing Assure MIMIX™ Software on Skytap VMs
- Upgrading Assure MIMIX™ Software version 10.0.20.00 and newer
- Upgrading Assure MIMIX™ Software version 10.0.19.00 and older
- VM network settings
- Storing VM credentials
- Licensing the guest OS
- Installing and upgrading VMware Tools - Linux
- Installing and upgrading VMware Tools - Windows
- Improving operating system or application performance within the VM
- VM hardware and guest OS settings
- Adding containers and container hosts
- Managing networks
- Network overview
- Viewing the network topology for an environment
- Using multiple networks in an environment
- Networking between environments
- Editing an automatic network
- Connecting an environment network to a VPN or Private Network Connection
- Manually configuring domain name servers
- Exposing and blocking public Internet access to VMs
- Accessing VMs with published services
- Using public IP addresses
- Attaching a static public IP address to a VM
- Adding a managed DNS name and public IP address to a VM
- Editing a managed VM DNS name
- How does Skytap generate the VM DNS name?
- Detaching a static public IP address or DNS name from a VM
- What is the difference between static public IP addresses and dynamic public IP addresses with DNS?
- Troubleshooting issues connecting to a public IP address or managed DNS name
- Issue - I can’t access the public Internet from my VM.
- Deleting a network
- Moving a VM to a different environment
- Deleting VMs
- Sharing VMs and environments with sharing portals
- Sharing resources with projects
- Adding a shared template to your account
- Saving an environment as a template
- Understanding regions
- Managing your account settings
- Viewing your current usage and usage limits
- Best practices
- Automating VMs and environments
- CI/CD reference architectures
- IBM i Data Protection and Resiliency Solutions
- Creating recovery copies of VMs and environments
- Disaster recovery reference architectures
- Monitoring your usage with email notifications
- Organizing resources with labels and tags
- Security best practices
- Using Skytap for demos
- Using Skytap for training classes
- Knowledge base
- Security improvements: Deprecation and end of life (EOL) notices
- How to add notes to VMs, environments, templates, and assets
- How to change the name of a VM
- How to change the name or description of an environment
- How to check VM hardware version
- How to connect to a VM from an iPad or iPhone
- How to connect to Skytap using a private WAN connection
- How to delete environments
- How to export a list of environments, templates, or assets
- How to export VMs
- How to find the ID for a VM, VPN, environment, or template
- How to find the Instance URL for a Skytap on Azure account
- How to find the IP addresses for a VM
- How to find the network gateway IP address
- How to find your user name and API security token
- How to generate an API security token for your account
- Guide to the Dashboard
- Protecting a VM that is exposed to the internet or compromised
- Time zones and UTC offsets
- Understanding storage
- Using search
- Using Windows in Skytap
- Using Power VMs in Skytap
- Differences between Power and x86 VMs
- IBM i FAQ
- Viewing system reference codes for an IBM i VM
- Applying PTFs to an IBM i VM in Skytap
- Manually refreshing IBM i licenses
- Refreshing IBM i licenses with LICKEY
- Booting an AIX VM into maintenance mode
- Configuring TCP/IP network settings for an AIX VM
- Connecting to an AIX VM with X Windows
- Importing Power VM
- Known issues for Power VMs
- Preserving AIX disk numbering with ghostdev
- Overview of Assure MIMIX™ Software
- Editing VMs outside of Skytap
- Troubleshooting connections to a VM from a Windows 10 computer?
- Troubleshooting
Booting an AIX VM into maintenance mode
To perform maintenance on the rootvg volume group or to restore files from a mksysb backup, it’s sometimes necessary to boot an AIX VM into maintenance mode.
Booting an AIX VM from a NIM master
-
Add a NIM master VM to the environment. If possible, choose a NIM master with the same AIX version, Technology Level and Service Pack as the VM. See Creating an environment from a template.
- Click on the thumbnail image of the VM desktop to open the Secure Remote Access (SRA) browser client.
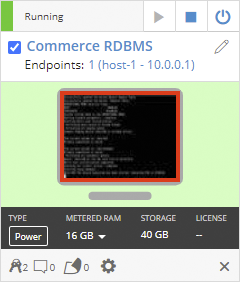
- In the guest OS—not from the browser client toolbar—restart the guest OS with the following command:
reboot. - After the VM restarts, press 1 to enter the AIX System Management Services console.
- Press 5 – Select Boot Options.
- Press 1 – Select Install/Boot Device.
- Press 4 – Network.
- Press 1 – BOOTP.
- Press 1 – Interpartition Logical LAN.
- Press 2 – Normal Boot Mode.
- Press 1 – Yes to start mksysb restore. The status of mksysb restore displays.
Notes
- For more information about AIX Maintenance Mode, see the Maintenance Mode Options section of Booting AIX into Maintenance Mode.
- For more information about creating a Skytap AIX VM from a mksysb image, see Creating an AIX VM in Skytap from a mksysb image.
- For more information about using mksysb images to restore a system backup, see Restoring an AIX system backup from a CD or DVD.