Filtering a list of assets
The Assets page has multiple options for searching, filtering, and sorting the displayed list.
- The My, and Company, Skytap, and All filters display assets by owner.
- My – assets that you own.
- Company – assets owned by other users that have been shared with you (if you’re a user), or all of the assets in the company account (if you’re an administrator).
- Skytap – public assets owned by Skytap. If this tab isn’t visible, you don’t have access to these assets.
- All – all assets you have access to, regardless of owner.
- The Search field helps find assets by name, owner, label, tag, and more. For more information about how search works, see Using search.
- The remaining filters (listed below) can be used individually or combined. Filters persist on the page until they are removed. To remove a filter, click Clear.
- After applying a filter or search term, use the Sort by options to sort the list in ascending or descending order by various characteristics (date created, size, etc).
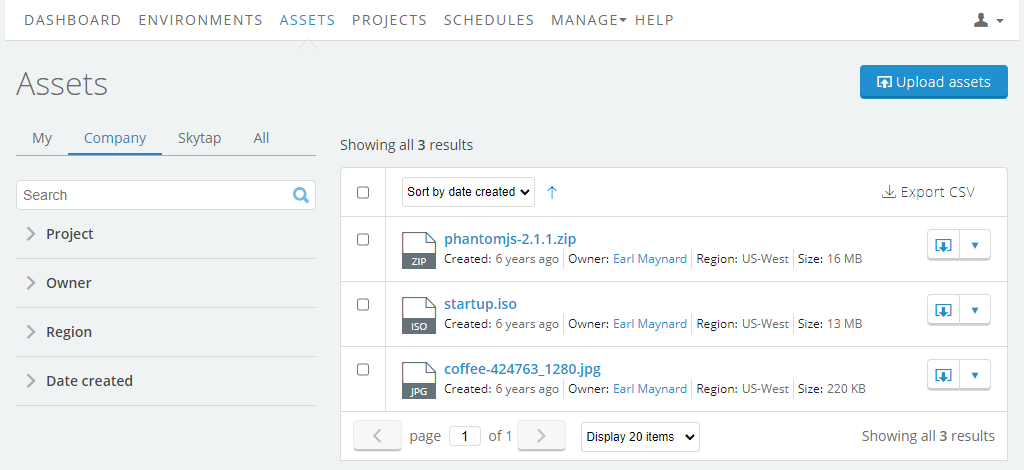
Filter options
Filter
Description
Project
View a list of assets in a selected project.
Label
View a list of with a selected label category or label value.
Owner
View a list of assets owned by a selected user. If the My filter is selected above the search bar, the Owner field automatically displays Me as the applied filter.
Region
View a list of assets in a selected region.
Date created
- Use an In the past… filter to view a list of assets created in the past 24 hours, 7 days, 30 days, or one year.
- Use a Not in the past… filter to view of a list of assets created more than 30 days ago, more than 60 days ago, or more than 120 days ago.
- Click the Custom date filter to create a custom In the past… or Not in the past… filter.
Helpful filters and searches
To do this…
Try this…
To view the assets that consume the most storage space in your account
- Clear all of the filters and searches.
- Use Sort by size in descending order.
Exporting a list of assets
To export detailed information about the list of assets, click Export CSV. See Exporting a list of environments, templates, or assets.
Related links
For more information about other things you can do from the Assets list page, see Adding and sharing files with the Assets page.