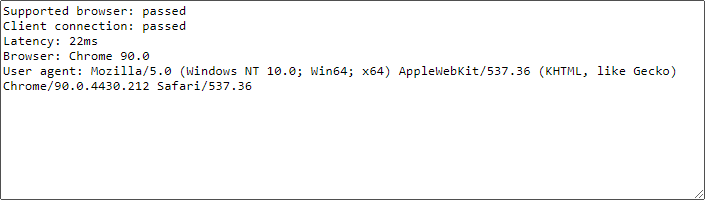Interpreting Connectivity Checker results
For instructions on how to run the Connectivity Checker, see Using the Connectivity Checker.
Interpreting the test results and improving performance
Connectivity Checker returns the results of three tests.
If you pass the first two tests and have low to medium latency, you meet the basic requirements for accessing VMs. No further testing is necessary.
Optimal result: Passed
This test checks whether your network allows connections to Skytap.
If this test fails, your network connection may be blocked by a firewall rule or other restriction. Work with your network administrator to make sure that you have access to the port ranges and IP addresses required for browser-based access to Skytap VMs.
Optimal result: Less than 150 ms
This is the best result. You shouldn’t experience latency-related performance issues.
You can still use Skytap VMs in this region, but you may experience occasional performance issues. For the best experience, see Improving performance during a browser client session.
or
You may be able to use Skytap VMs in this region, but you will likely experience frequent performance issues. To try to improve your latency, see My network has high latency to Skytap. What can I do?
The test times out if the connection takes more than 20 seconds to complete. Generally, this indicates very high latency.
Detailed results
The Connectivity Checker also provides text-based results with additional information, including browser, browser version, and your user agent string.