VM SRA connection types
You can configure browser client sessions in the Secure Remote Access (SRA) browser client to choose different connection types.
Connection types
Controls whether alternative connection types (RDP or SSH) are available to a user who is accessing the VM during a secure browser client session. The user can switch between standard and alternative connection types in the browser client toolbar.
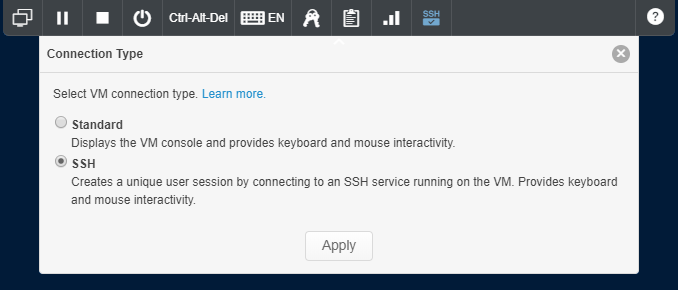
Enable the RDP option to:
- Enable audio input and output on a Windows VM during the browser client session.
- Give a user RDP access to a Windows VM without exposing a port on the VM to the public Internet.
- Allow multiple users to have concurrent, unique sign-in sessions to a Windows VM.
Enable the SSH option to:
- Give a user SSH access to a Linux VM without exposing a port on the VM to the public Internet.
- Allow multiple users to have concurrent, unique sign-in sessions to a Linux VM.
To enable an alternative connection type
- Click Enable an alternative connection type during the browser client session.
-
Select either RDP or SSH.
- RDP – Allows the user to toggle between the Skytap standard connection type and an RDP in guest display server connection during the browser session. The RDP in guest display server enables audio output, or audio input and output for a Windows VM in a browser session. There are three available audio modes:
- None – no audio in or out, but the display uses RDP instead of the standard connection type supplied by Skytap.
- Audio out enabled – audio from the VM will play through the browser client.
- Audio in and out enabled – audio from the VM will play through the browser client and the VM will receive audio from the microphone connected to your local computer.
- SSH – Allows the user to toggle between the Skytap standard connection type and an SSH connection during the browser session.
- RDP – Allows the user to toggle between the Skytap standard connection type and an RDP in guest display server connection during the browser session. The RDP in guest display server enables audio output, or audio input and output for a Windows VM in a browser session. There are three available audio modes:
- (Optional) Enter a custom port number for the connection. Don’t change the defaults unless you’ve configured the VM to use a different port for the RDP or SSH service.
- Click Save.
-
Configure the VM operating system to support the RDP or SSH connection type. For instructions, see:
Notes
- The Connection type section is hidden or may show limited options, depending on your account and the VM configuration.
- The RDP option isn't available for Power VMs.
- The section is hidden if the VM isn't attached to an automatic network. To connect the VM to an automatic network, see Creating an automatic network and Attaching VMs to networks.
- The section is hidden if this feature hasn't been enabled in your account.
- If you're a primary administrator, contact support@skytap.com to enable this feature across your account. Include your name, email address, and the name of your organization.
- If you're a standard user or administrator, work with your primary administrator to request this feature.
Additional information
For more information, see VM hardware and guest OS configuration options