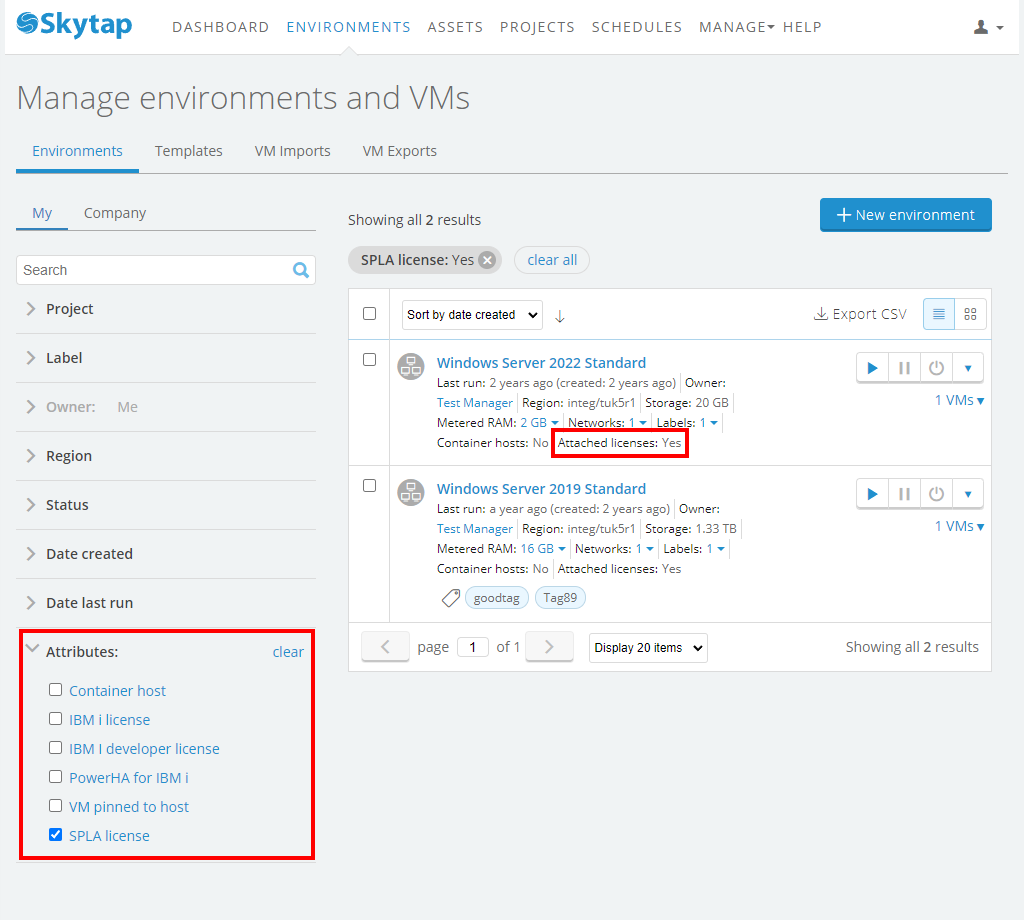Skytap attached licenses FAQ
Skytap enables you to run fully licensed software and operating systems from Microsoft, as well as other software products that require a valid license. Currently, Skytap has enabled the following attached license types:
- License Mobility through Software Assurance – A licensing model that allows users to run and manage fully licensed software products from Microsoft on Skytap VMs.
- Service Provider Licensing Agreement (SPLA) – A licensing model that allows users to run fully licensed software products, such as Microsoft operating systems and server products on Skytap VMs.
- IBM i – A licensing model that allows users to run fully-licensed software products, such as IBM i operating systems and applications on Skytap VMs.
Notes
- You can't enable attached licenses for nested guest operating systems, such as a Windows VM nested in an ESXi host.
- You must remove attached license titles from a VM before you can export it from Skytap.
- Windows Server isn't eligible for License Mobility through Software Assurance and must be managed with the Microsoft Services Provider License Agreement (SPLA). For information about using SPLA, see, To add attached licenses to x86 VMs in your account using Microsoft Services Provider License Agreement (SPLA).
- Microsoft reserves the right to conduct software audits or to require Skytap to conduct software audits on their behalf. During such audits, customers may be required to run the Microsoft Assessment and Planning (MAP) tool on Windows VMs to accurately report Microsoft license usage.
- Microsoft Extended Software Updates (ESU) for older Windows operating systems must be purchased directly from Microsoft.
Contents
Viewing attached license VMs
You can see IBM i and SPLA licensed environments and templates. Use a filter to display environments or templates that contain VMs with attached licenses.
- For instructions about filtering the list of environments to display IBM i or SPLA-licensed VMs, see Filtering a list of environments.
- For instructions about filtering the list of templates to display IBM i or SPLA-licensed VMs, see Filtering a list of templates.
Adding attached licenses to your account
Before you can install Microsoft licensed titles on Skytap x86 VMs, you must enable Microsoft licenses for your account.
To add attached licenses to x86 VMs in your account using Microsoft License Mobility through Software Assurance
- To enable your Microsoft License Mobility, follow the Steps for customers process on License Mobility through Software Assurance.
- Install eligible Microsoft License Mobility titles to your Skytap VMs.
-
Complete the Microsoft License Verification Form within 10 days of installation.
Once you activate a Microsoft License Mobility title for an environment in a Skytap region, that environment must remain within the same region for 90 days; it can’t be moved to another region until 90 days after activation.
To add attached licenses to x86 VMs in your account using Microsoft Services Provider License Agreement (SPLA)
- To enable your Skytap account for SPLA licenses, contact your Skytap Customer Success Manager.
- For Microsoft SPLA-licensed products, contact Skytap Support to request application of attached licenses (on a per-VM basis). Include the following information:
- A link to the template that contains the VMs that require attached licenses.
- A list of the VM names that require attached licenses.
- The attached license titles that should be installed to each VM (for example, “Windows Server 2012 R2”, “Office 2013 Ultimate”, etc.).
- Credentials to access the VMs (if they’re not saved in VM settings).
- Skytap Support confirms the details of the attached licenses request, and then requests permission to add attached license titles to the VMs.
- After you confirm permission, Skytap Support:
- Installs attached licenses for operating systems and software products on the VM.
- Applies tracking metadata to the VM for each installed attached license title.
- Provides a new template with attached licenses to you.
You can now use the attached license titles in your account.
To add attached licenses to IBM i VMs in your account
- Add attached licenses to an IBM i VM on the VM Hardware page. For details, see IBM i License options.
Removing attached licenses from VMs in your account
Skytap Support removes attached license titles from a copy of a attached licenses-enabled template and provides the modified template to you.
The original attached licenses-enabled template is still available in your account. You should either delete it or manage it so that it isn’t inadvertently activated.
To generate a report that shows the complete inventory of attached licenses-enabled VMs in your account, see Viewing a list of all VMs enabled for attached licenses in my account.
To remove attached licenses from x86 VMs in your account
- Contact Skytap Support to request removal of attached licenses (on a per-VM basis). Include the following information:
- A link to the template that contains the VMs that require attached licenses removal.
- A list of the VM names that require attached licenses removal.
- The attached license titles that should be removed from each VM (for example, “Windows Server 2012 R2”, “Office 2013 Ultimate”, etc.).
- Credentials to access the VMs (if they’re not saved in VM settings).
- Skytap Support confirms the details of the attached licenses request, and then requests permission to remove attached license titles from the VMs.
- After you confirm permission, Skytap Support:
- Removes attached licenses for operating systems and software products on the VM.
- Removes tracking metadata from the VM for each installed attached license title.
- Provides a new template with attached licenses removed.
To remove attached licenses from IBM i VMs in your account
- Remove attached licenses from an IBM i VM on the VM Hardware page. For details, see IBM i License options.
Billing for attached licenses
Generally, each instance of an attached license title (operating system or software product) is billed when the host VM is active during the billing period.
If you make a copy of a VM with an attached license title and both the original VM and the copy are active at the same time during the billing period, both VMs are charged for attached license usage.
Auditing usage of attached license VMs
Currently, attached SPLA license usage is available in an exported CSV report. After you generate the report, open it in Excel (or other worksheet application), and then filter the results to display the usage of VMs with attached licenses that will be billed.
For a report that shows the complete inventory of VMs enabled for attached licenses in your account, see Viewing a list of all VMs enabled for attached licenses in my account, below.
This example report displays active (billable) Metered RAM usage for all VMs with attached SPLA licenses in your account for the last month.
To generate a CSV report that shows usage for x86 VMs with attached SPLA licenses for the last month
- Click Manage > Reporting (legacy).
- Set up the following report:
- Resource: Metered RAM (x86)
- Region: All Regions
- Labels: None
- Grouped by: No grouping (line items)
- Time period: Last month
- Aggregate: No aggregation
- Time zone: UTC
- Click Export CSV.
- Open the CSV report in Excel or similar worksheet application.
- In excel, filter the CSV data to show only VMs with attached licenses:
- Click Data > Filter. Filter drop-down menus display for each column.
- Click the drop-down menu in the Paid column.
- Click Select all to clear the selection, and then click TRUE to display only VMs with attached SPLA licenses.
To generate a CSV report that shows usage for IBM i VMs with attached SPLA licenses for the last month
- Click Manage > Reporting (legacy).
- Set up the following report:
- Resource: Metered RAM (Power)
- Region: All Regions
- Labels: None
- Grouped by: No grouping (line items)
- Time period: Last month
- Aggregate: No aggregation
- Time zone: UTC
- Click Export CSV.
- Open the CSV report in Excel or similar worksheet application.
- In excel, filter the CSV data to show only VMs with attached licenses:
- Click Data > Filter. Filter drop-down menus display for each column.
- Click the drop-down menu in the Paid column.
- Click Select all to clear the selection, and then click TRUE to display only VMs with attached SPLA licenses.
Generating a report of all VMs enabled for attached SPLA licenses in my account
This example report displays all of the VMs in your account that are enabled for attached licenses, whether they were active or not. This is the inventory of VMs with attached SPLA licenses.
For a report that shows active (billable) Metered RAM usage in your account, see Auditing usage of attached license VMs, above.
To generate a CSV report that shows all VMs with attached SPLA licenses
- Click Manage > Reporting.
- Set up the following report:
- Resource: Storage
- Region: All Regions
- Labels: None
- Grouped by: No grouping (line items)
- Time period: Right now
- Aggregate: No aggregation
- Time zone: UTC
- Click Export CSV.
- Open the CSV report in Excel or similar worksheet application.
- In excel, filter the CSV data to show only VMs with attached licenses:
- Click Data > Filter. Filter drop-down menus display for each column.
- Click the drop-down menu in the Paid column.
- Click Select all to clear the selection, and then click TRUE to display only VMs with attached SPLA licenses.