Adding learning content to an event in Course Manager by Skytap
There are three types of learning content that you can add to an event: event published content, participant published content, and event attachments.
Contents
Adding published content to an event
Use event published content to add limited HTML content such as instructions, an introduction, or a help link to an event. Event published content displays on the Resources tab in the Learning Console in the Event information section. For more information about how to add published content to an event, see Creating and scheduling an event.
Adding published content to an event participant
Use participant published content to add limited HTML content such as instructions, an introduction, or a help link to an event participant. Event participant published content displays on the Resources tab in the Learning Console in the Instructor information section for instructors and Student information section for students. For more information about how to add published content to an event participant, see Editing an event participant.
Adding attachments to an event
Use attachments to add files such as a PDF lab guide to an event. Event attachments display on the Resources tab in the Learning Console in the Event information section under Attachments.
To add attachments to an event
- From the Course Manager navigation bar, click Events. The Events page displays.
-
Click one of the following tabs:
- In Progress – For an event currently in progress.
- Upcoming – For an event in the future.
- Click the name of the event that you want to edit. The details page for the event displays.
- On the event details page, click the Event actions drop-down menu, and then click Attachments.
-
Either drag a file into the Add Attachments box or click in the box to select a file using the file browser. Then click Upload.
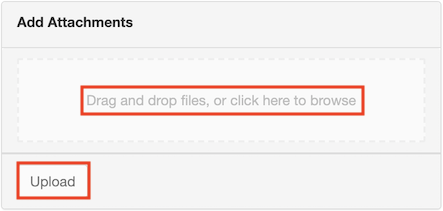
The total size of all attachments for an event can’t exceed the Attachment storage size limit (MB) (visible on the event details page). For more information about setting the Attachment storage size limit (MB), see Creating and scheduling an event.