Using the Learning Console – a guide for lab end users
The Course Manager Learning Console allows you to view your Skytap lab environment alongside a Content Pane that contains learning materials, interactive tools, and lab resources.
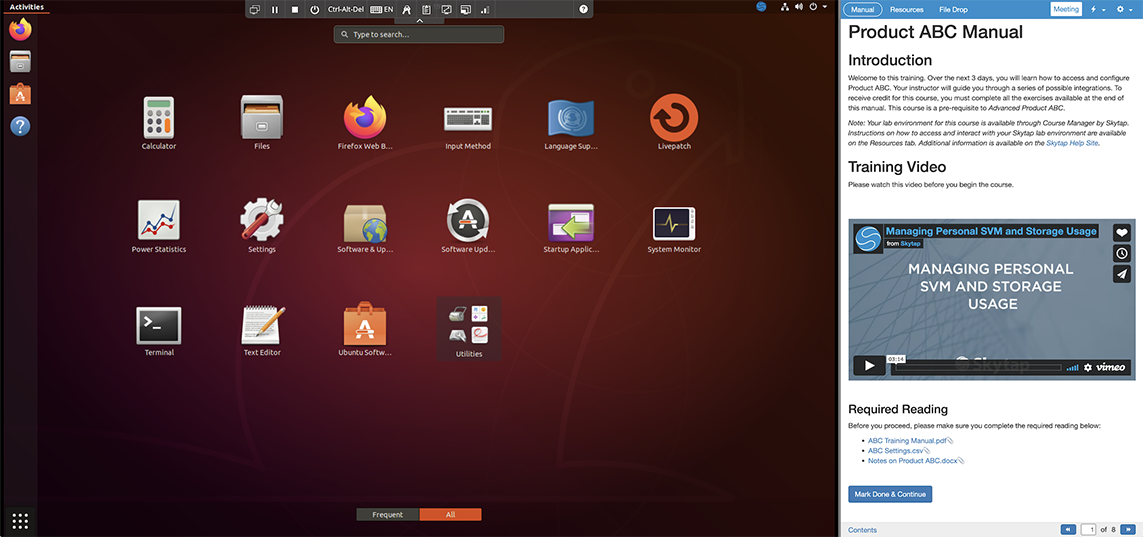
If Learning Console access is disabled by your administrator, only the Skytap lab environment displays.
Contents
Using the Skytap lab environment
Your Skytap lab environment displays from a Skytap sharing portal. For more information about using a VM or environment from a Skytap sharing portal, see Using a VM or environment from a sharing portal URL.
Using the Content Pane
The Content Pane contains learning materials, interactive tools, and lab resources. It can be resized, collapsed, or opened outside the Learning Console. For more information about using a feature in the Content Pane, see the feature below.
Some of the features may not be available in your Content Pane.
Using the Manual
A Manual contains long-form content that you can use alongside your lab. For more information about using the Manual, see Using the Manual in the Learning Console.
Using Resources
The Resources tab contains additional lab resources. For more information about using Resources, see Using Resources in the Learning Console.
Using File Drop
File Drop allows you to easily copy files between your local computer and Skytap VMs. For more information about using File Drop, see Using File Drop in the Learning Console.
Using the meeting link
Click Meeting at the top of the Content Pane in the Learning Console to open the meeting link in a new browser tab.
If Meeting doesn’t display at the top of the Content Pane, click  at the top of the Content Pane, and then click Meeting to open the meeting link. Alternatively, drag the left edge of the Content Pane to the left until Meeting displays at the top of the Content Pane, and then click Meeting.
at the top of the Content Pane, and then click Meeting to open the meeting link. Alternatively, drag the left edge of the Content Pane to the left until Meeting displays at the top of the Content Pane, and then click Meeting.
Using the Lab Actions menu
Click  (Lab Actions) at the top of the Content Pane in the Learning Console to view your lab actions. Click an action to display a VM in your Skytap lab environment or execute a command in a VM. Your administrator determines your lab actions and their behavior.
(Lab Actions) at the top of the Content Pane in the Learning Console to view your lab actions. Click an action to display a VM in your Skytap lab environment or execute a command in a VM. Your administrator determines your lab actions and their behavior.
If  (Lab Actions) doesn’t display at the top of the Content Pane, click
(Lab Actions) doesn’t display at the top of the Content Pane, click  at the top of the Content Pane, and then click
at the top of the Content Pane, and then click  (Lab Actions) to view your lab actions. Alternatively, drag the left edge of the Content Pane to the left until
(Lab Actions) to view your lab actions. Alternatively, drag the left edge of the Content Pane to the left until  (Lab Actions) displays at the top of the Content Pane, and then click
(Lab Actions) displays at the top of the Content Pane, and then click  (Lab Actions).
(Lab Actions).
Using the Configuration menu
Click  (Configuration) at the top of the Content Pane in the Learning Console to view additional options related to the Content Pane, lab session, and Learning Console.
(Configuration) at the top of the Content Pane in the Learning Console to view additional options related to the Content Pane, lab session, and Learning Console.
If  (Configuration) doesn’t display at the top of the Content Pane, click
(Configuration) doesn’t display at the top of the Content Pane, click  at the top of the Content Pane, and then click
at the top of the Content Pane, and then click  (Configuration) to view additional options or information. Alternatively, drag the left edge of the Content Pane to the left until
(Configuration) to view additional options or information. Alternatively, drag the left edge of the Content Pane to the left until  (Configuration) displays at the top of the Content Pane, and then click
(Configuration) displays at the top of the Content Pane, and then click  (Configuration).
(Configuration).
Choose one of the following options from the Configuration menu:
-
Click Pop out to display options for opening the Content Pane outside the Learning Console. In the dialog box, click Open Content Pane to open the Content Pane in a new browser tab, or scan the QR code to open it on a mobile device or tablet.
-
Click Print Manual to print the Manual or to save it as a PDF. For more information about using the Manual, see Using the Manual in the Learning Console.
Print Manual may be disabled by your administrator.
-
Click Collapse to collapse the Content Pane.
To expand a collapsed Content Pane, click Expand Content Pane on the right edge of the Learning Console.
-
Click Close, and then click Close Content to close the Content Pane.
To reopen the Content Pane after closing it, refresh the Learning Console in the browser, and then click Expand Content Pane on the right edge of the Learning Console.
-
Click Help to open this help page in a new tab.
-
Click About to view information about the lab session and Learning Console.
-
Click End lab, and then click End to end the lab session. For information about ending the lab session from the Manual, see Ending a lab session.
You may not have the option to end the lab session.