Previewing the Learning Console
Use a Course Manager Learning Console preview to preview the lab end user experience while you create and edit content for instructor-led training and on-demand lab courses.
Contents
About Learning Console previews
- When you create a Learning Console preview, Course Manager creates an on-demand lab with:
- Email Address/ID set to the user that created the Learning Console preview followed by (preview).
- Course set to the course used to create the Learning Console preview.
- Template set to the Skytap template that was selected when the Learning Console preview was created.
- Integration name set to Basic.
- Course Manager sets the following lab retention rules for all Learning Console previews regardless of how your account settings and tags are configured:
-
Expiration of 24 hours.
Course Manager doesn’t automatically send a warning email when a Learning Console preview is about to reach its expiration.
- No runtime limit.
- No rolling expiration.
-
- Course Manager sets auto-suspend to 60 minutes for all Learning Console previews regardless of how your account settings and tags are configured.
- Course Manager enables the Learning Console and related features for all Learning Console previews regardless of how your account settings and tags are configured.
-
Course Manager Admin and Staff users can manage Learning Console previews (including those that were created by other users) from the Labs page. For more information, see Managing labs.
The term Lab in the Course Manager interface is configurable for your account and may be replaced by another term such as Demo.
- Tags set on users and courses aren’t applied to Learning Console previews.
- Custom data attributes can’t be accessed in Learning Console previews.
- Because an event isn’t created when you create a Learning Console preview from an instructor-led training course:
- Event metadata attributes can’t be accessed in Learning Console previews.
- Manual placeholders related to events and event participants may be replaced by generic values in Learning Console previews.
- Event published content and event attachments can’t be previewed in the Learning Console.
- User metadata attributes can be accessed in Learning Console previews for on-demand lab courses, even though previews aren’t created through the request portal.
- Event feature metadata attributes can be accessed in Learning Console previews for instructor-led training courses, and Lab feature metadata attributes can be accessed in Learning Console previews for on-demand lab courses.
Creating a Learning Console preview
To create a Learning Console preview
-
From the Course Manager navigation bar, click Courses. The Courses page displays.
The Courses page is visible only to Course Manager Admin and Staff users. For more information, see User permissions within Course Manager.
-
Click one of the following tabs:
- Events – For an instructor-led training course.
- Labs – For an on-demand lab course.
- Click the course that you want to edit. The details page for that course displays.
-
Choose one of the following to display the preview dialog box:
- Click the Course actions drop-down menu, and then click Preview.
- To display the dialog box from the Manual rich text editor:
- Click the Course actions drop-down menu, and then click Manual.
- On the Manual details page, click the Manual actions drop-down menu, and then click Edit.
- On the Edit Manual page, click
 (Preview).
(Preview).
-
From the dialog box, select the Manual content source for the Learning Console preview.
Notes
- If you set Manual content source to Latest draft:
- You can view Manual content updates in the Learning Console preview each time the course Manual is automatically or explicitly saved.
- If the latest version of the Manual is a draft, the Learning Console preview displays the Manual draft in the Manual tab in the Content Pane.
- If the latest version of the Manual is the published version, the Learning Console preview displays the latest published Manual in the Manual tab in the Content Pane.
- If there is no Manual content, the Learning Console preview displays an empty table of contents in the Manual tab in the Content Pane.
- If the Manual was marked inactive, the Learning Console preview still displays the Manual tab in the Content Pane.
- If you set Manual content source to Latest published version:
- You can view Manual content updates in the Learning Console preview each time the course Manual is published.
- If the course has an active published Manual, the Learning Console preview displays the latest published Manual in the Manual tab in the Content Pane.
- If the Manual has never been published, there is no Manual content, or the Manual was marked inactive, the Learning Console preview doesn't display the Manual tab in the Content Pane.
- If you set Manual content source to Latest draft:
- From the dialog box, select the course Skytap template that should be used to provision an environment in Skytap for the Learning Console preview.
-
Click Preview Course. The Learning Console preview displays in a new tab.
If you previously created a Learning Console preview for the same course and the preview is still active, it will be deleted when you click Preview Course.
Using Learning Console previews
When you view a Learning Console preview
- A banner displays at the top of the Manual to show:
- Whether the preview’s Manual content source is Latest draft or Latest published version.
- The date and time when the Manual displayed was last saved or published.


-
From the Configuration menu, click Disable blocking to disable all Manual Navigation blocking in the Learning Console preview. When you disable blocking, you can visit all pages in the Manual.
Notes
- You can't disable blocking if the Manual tab doesn't display in the Content Pane.
- When blocking is disabled, click Restore blocking from the Configuration menu to restore Navigation blocking and prevent you from moving forward in the Manual until you complete all required activities.
- For more information about Navigation blocking in the Manual, see Inserting a command shortcut, Inserting a script shortcut, or Inserting a question.
-
From the Configuration menu, click Reset content and then click Reset to reset the Content Pane and clear all activity on the preview’s Activity page.
Notes
When you Reset content:
- If you disabled blocking in the Manual, it isn't restored.
- Manual shortcuts, questions, File Drop, and lab actions are set to their initial state.
- The Manual navigates to the first page, and no pages are marked done.
- If the preview's Manual content source is Latest draft, the latest automatically or explicitly saved version of the Manual displays.
- If the preview's Manual content source is Latest published version, the latest published version of the Manual displays.
- The date and time are updated in the banner at the top of the Manual.
-
If the preview’s Manual content source is Latest draft, the Manual content changed message displays in the preview’s Content Pane each time the Manual is automatically or explicitly saved. Click the link in the message to Reset content, or close the message if you don’t want to update the Learning Console preview with the newly saved content.
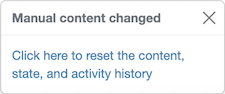
-
If the preview’s Manual content source is Latest published version, the Manual content changed message displays in the preview’s Content Pane each time the Manual is published. Click the link in the message to Reset content, or close the message if you don’t want to update the Learning Console preview with the newly published content.
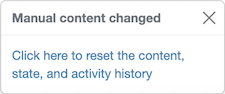
- To end the Learning Console preview, choose one of the following options:
- From the Configuration menu, click End course preview, and then click End.
- From the last page in the Manual, click
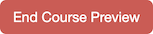 (End Course Preview), and then click End.
(End Course Preview), and then click End.
When you end the Learning Console preview, the lab environment is deleted in Skytap and consumed in Course Manager.