Using the Manual in the Learning Console – a guide for lab end users
A Manual contains long-form content that you can use alongside your lab. View the Manual by clicking Manual at the top of the Content Pane in the Course Manager Learning Console. For more information about the Course Manager Learning Console, see Using the Learning Console – a guide for lab end users.
If Manual doesn’t display at the top of the Content Pane, click  at the top of the Content Pane, and then click Manual to view the Manual. Alternatively, drag the left edge of the Content Pane to the left until Manual displays at the top of the Content Pane, and then click Manual.
at the top of the Content Pane, and then click Manual to view the Manual. Alternatively, drag the left edge of the Content Pane to the left until Manual displays at the top of the Content Pane, and then click Manual.
Contents
Using a Manual with multiple pages
A Manual may be broken into manageable segments, or pages. You can track your progress by marking pages in the Manual as done.
-
From any page in the Manual, click
 (Mark Done & Continue) to mark the current and previous pages as done and display the next page.
(Mark Done & Continue) to mark the current and previous pages as done and display the next page.Notes
- If the current page is the last page in the Manual, click
 (Mark Done) to mark it and previous pages as done.
(Mark Done) to mark it and previous pages as done. - On the last page of the Manual,
 (Mark Done) may be replaced by
(Mark Done) may be replaced by 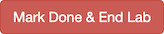 (Mark Done & End Lab). For more information, see Ending a lab session.
(Mark Done & End Lab). For more information, see Ending a lab session.
- If the current page is the last page in the Manual, click
-
If the current page is marked done, you can mark it and all following pages as not done by clicking
 (Mark Not Done).
(Mark Not Done). -
You can display the page following the last page marked done by clicking
 (Continue) from a different page in the Manual.
(Continue) from a different page in the Manual.If the last page in the Manual is marked done, you can’t click
 (Continue) from a different page in the Manual.
(Continue) from a different page in the Manual. -
Click
 (Page Back) or
(Page Back) or  (Page Forward) to move one page back or forward in the Manual. You can also type a page number in the box and then press Enter to view a specific Manual page.
(Page Forward) to move one page back or forward in the Manual. You can also type a page number in the box and then press Enter to view a specific Manual page.
You may not be able to access some pages in the Manual or mark them as done until you execute commands or answer questions in the Manual.
Using the table of contents
If your Manual includes a table of contents, display it by clicking  (Contents). Then, click a topic to display the topic in the Manual.
(Contents). Then, click a topic to display the topic in the Manual.
Notes
Using links
Click links in the Manual to open them in a new browser tab.
Using files
Files display in the Manual as links followed by  . Click file links to open them in a new browser tab or download the files if they can’t be displayed in the browser.
. Click file links to open them in a new browser tab or download the files if they can’t be displayed in the browser.
Using images
Click images in the Manual to open them in a new browser tab.
If an image is a linked image, you open the link in a new browser tab by clicking the image.
Using videos
When videos are embedded in a Manual, you can typically play them and adjust many video settings from the Manual. If you click certain video options or play videos with certain privacy settings, a new browser tab or window may display.
Using copyable text
Copyable text makes it easier for you to copy Manual content and paste it into a VM. Click a copyable text box in the Manual to copy the text in the box, and then paste the text into a VM in your Skytap lab environment.

Using command shortcuts
Click a command shortcut in the Manual to execute a command in one or more VMs in your Skytap lab environment. Commands can be used to open a file in a VM, run an application in a VM, or check the state of a VM to confirm that you have performed specific tasks. They can also be used to provision or tear down remote resources in another cloud; make changes to your Skytap environment; or access a resource through a browser, SSH, or VNC connection. Your administrator determines whether a command is optional, required to be executed to move forward in the Manual, or required to be executed successfully to move forward in the Manual. A command shortcut displays in the Manual as a button or inline link.


Notes
- Your administrator determines whether a message displays to indicate command success, failure, or timeout when you click a command shortcut. You can display the most recent message at any time by clicking
 (view previous result) on the right side of the command shortcut.
(view previous result) on the right side of the command shortcut.
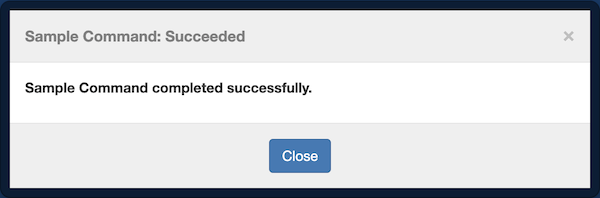
- One of the following icons displays in each command shortcut:
 if you haven't executed an optional command.
if you haven't executed an optional command. if you haven't executed a required command.
if you haven't executed a required command. if a command succeeded the last time you executed it.
if a command succeeded the last time you executed it. if a command failed or timed out the last time you executed it.
if a command failed or timed out the last time you executed it.
- Your administrator determines whether you can click a command shortcut at any time, until you execute the command, or until you successfully execute the command.
- Your administrator determines which VMs in your Skytap lab environment are targeted when you click a command shortcut, and if a targeted VM is displayed when the command is executed.
- If an error message displays when you click or hover over a command shortcut:
- Make sure the target VMs are running.
- Make sure you are signed in to the target VMs (if sign-in is required).
- If the error message persists, wait a few minutes and try again.
- Contact your administrator for further assistance.
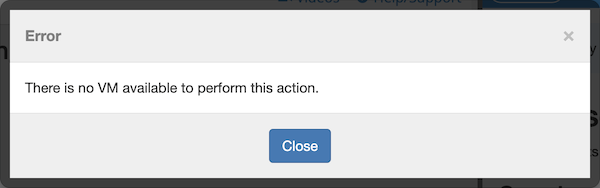

Using questions
Answer questions to assess your comprehension, determine completion of your lab content, or provide information.
To answer a multiple choice question in the Manual
- Select an answer choice.
-
Click Check Answer or Submit.
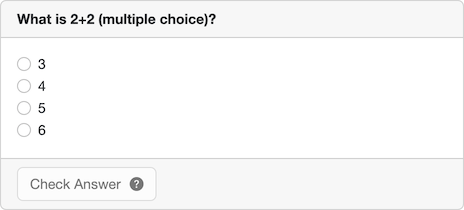
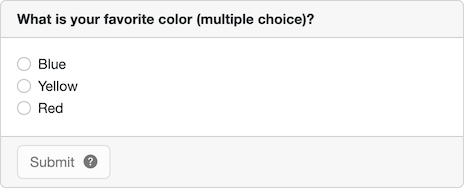
To answer a short answer question in the Manual
- Enter an answer in the text box.
-
Click Check Answer or Submit.
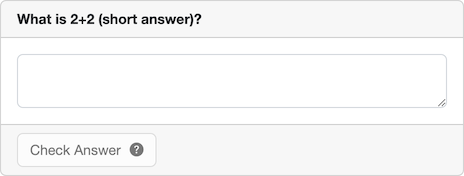
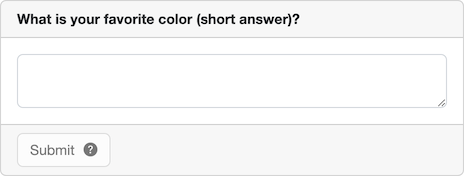
Notes
- Your administrator determines whether a question is optional, required to be answered, or required to be answered correctly to move forward in the Manual.
- Your administrator determines whether a short answer question is case-sensitive.
- Your administrator determines whether a question's answer is evaluated for correctness. If so, the Manual displays whether your answer is correct or incorrect when you click Check Answer.
- If your answer is correct or not evaluated for correctness, you can't attempt another answer.
- If your answer is incorrect:
- If the question is optional, you can attempt another answer or you can move forward in the Manual.
- If an answer is required but it doesn't matter whether the answer is correct, you can't attempt another answer but you can move forward in the Manual.
- If a correct answer is required, you must correctly answer the question before you can move forward in the Manual.
Printing a Manual
For more information about printing a Manual or saving it as a PDF on your local computer, see Using the Configuration menu.
Ending a lab session
From the last page in the Manual, click  (End Lab), and then click End to end your lab session.
(End Lab), and then click End to end your lab session.
Notes
- You may not have the option to end your lab session.
- Your administrator determines whether
 (Mark Done) and
(Mark Done) and  (End Lab) display as
(End Lab) display as 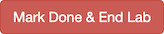 (Mark Done & End Lab) once you have completed all required activities on the last page in the Manual.
(Mark Done & End Lab) once you have completed all required activities on the last page in the Manual. - Click
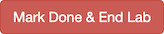 (Mark Done & End Lab), and then click End to mark the last page and previous pages in the Manual as done and end your lab session.
(Mark Done & End Lab), and then click End to mark the last page and previous pages in the Manual as done and end your lab session. - For more information about marking pages in the Manual as done, see Using a Manual with multiple pages.
- For information about ending a lab session from the Configuration menu in the Content Pane, see Using the Configuration menu.
 (Back) to display the page you viewed most recently in the Manual.
(Back) to display the page you viewed most recently in the Manual.