Creating and scheduling an event in Course Manager by Skytap
An event is a scheduled and customized instance of a course. Each event contains one or more student and instructor lab environments, along with an instructor guest access view. The event lab environments are automatically provisioned, started, stopped, and cleaned up according to the event schedule, Course Manager settings, and any tags on the event.
Contents
Scheduling an event
To schedule an event
- In the navigation bar, click Events. The Events page displays.
- Click
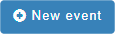 (New event). The New Event page displays.
(New event). The New Event page displays. -
Type a Name for the event.
You can’t use an event name that has already been used for another event.
For a list of other optional information you can use when creating an event, see the Additional fields section below. You may also be required to complete custom fields for an event. For more information, see Using custom data attributes.
-
From the Course menu, select a course to create the event from.
Notes
- If you select a course that contains a description, the description displays.
- You may see additional filter menus to help you find the course you need.
-
Edit the Max participants if the maximum number of participants for the event is different from the default maximum number of participants for your account.
Notes
- Max participants only displays if participant limits are enabled in your account.
- For more information about managing Course Manager account settings, see Managing account settings.
- For more information about adding participants to an event, see Adding participants to an event.
-
Edit the Event’s local time zone if the local time zone for the event is different from your local time zone.
-
Select a Start time and an End time for the event.
Notes
- Course Manager starts the labs so they're ready to use by the Start time. The time it takes to start all of the lab environments depends on many factors, including the size and number of participant environments. We recommend that you test starting a similar number of labs (with similar complexity) to estimate the amount of time it takes to start all of the labs for your event. For more information, see Using event scheduling.
- Event duration can't be less than one hour for non-recurrent events.
- Daily event duration can't be less than one hour for recurrent events.
-
(Optional) Schedule start time as soon as possible – If you need the event to start as soon as possible, click Schedule start time as soon as possible. Course Manager schedules lab environments to start in the next available time slot for ASAP events. For more information, see Special case: ASAP events.
-
Edit the Attachment storage size limit (MB) if the storage limit for attachments for the event is different from the default storage limit for event attachments for your account.
Notes
- For more information about managing Course Manager account settings, see Managing account settings.
- For more information about adding attachments to an event, see Adding attachments to an event.
-
Click Create event. The page displays the details of your new event.
Notes
- After you create the event, some settings can't be changed. For more information, see Editing an event.
- For information about adding metadata attributes to an event, see Adding metadata attributes.
Additional fields
Tags – Use tags to override default behavior in Course Manager events. For more information about using tags, see Using tags with Course Manager.
Published content – Add limited HTML content such as instructions, an introduction, or a help link to an event. Event published content displays on the Resources tab in the Learning Console in the Event information section. For information about adding other types of learning content to an event, see Adding learning content to an event.
Meeting URL – Add a meeting link to an event that participants can access in the Learning Console. For more information about using the meeting link, see Using the meeting link.
Adding participants to an event
From the details page of an event, click the Participants tab to add participants.
To add students to the event
- In the Students section, click
 (Add).
(Add). - Select the template from which the student lab environment should be provisioned.
-
(Optional) Enter a First name, Last name, and Email for the student.
If you add a student email address, Course Manager automatically sends an email invitation that contains the details of the event.
-
Click
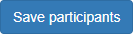 (Save participants).
(Save participants).To add multiple students, click
 (Bulk Add), and then click
(Bulk Add), and then click 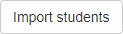 (Import students).
(Import students).
To add instructors to the event
- In the Instructors section, click
 (Add).
(Add). - Select the template from which the instructor lab environment should be provisioned.
-
(Optional) Enter a First name, Last name, and Email for the instructor.
If you add an instructor email address, Course Manager automatically sends an email invitation that contains the details of the event.
-
Click
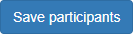 (Save participants).
(Save participants).To add multiple instructors, click
 (Bulk Add), and then click
(Bulk Add), and then click 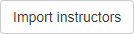 (Import instructors).
(Import instructors).
Notes
- When you add a participant to an event, Course Manager immediately provisions a Skytap environment for the participant, unless delayed provisioning is enabled and you add the participant sufficiently in advance. For more information about using delayed provisioning, see Using delayed provisioning.
- For information about how Course Manager schedules environments to start and stop in Skytap, see Using event scheduling with Course Manager.
- When you add participants to an event, new event passcodes are automatically generated for them (if passcodes are enabled for your account). Participants use passcodes to access their labs from the Course Manager home page. You can distribute passcodes on the day of training – by email, verbally, or in printed material.
Next step: Prepare for the event
Now that you’ve scheduled the event, get ready to deliver it. For instructions, see Preparing for the event.