Creating a lab
Admin and Staff users can request an on-demand lab in Course Manager for a lab end user.
To request a lab environment
-
From the Course Manager navigation bar, click All Labs. The Labs page displays the Active labs.
The term Lab in the Course Manager interface is configurable for your account and may be replaced by another term such as Demo.
- Click
 (New lab). The Request Lab page displays.
(New lab). The Request Lab page displays. - Type an email address or identifier for the lab end user in the Email Address/ID field.
-
From the Course drop-down menu, select a course.
Notes
- If you select a course that contains a description, the description displays.
- You may see additional filter menus to help you find the course you need.
-
From the Template drop-down menu, select a template.
Notes
Depending on how your organization's Course Manager account is set up, you may have additional fields to complete when requesting a lab:
- You may be able to apply tags to the lab.
- Other information such as customer name or lab purpose may be required. For more information, see Using custom data attributes.
-
(Optional) Type Published content for the lab.
For more information about lab published content, see Adding published content to a lab.
-
From the Integration name drop-down menu, select one of the following integrations:
Depending on your Course Manager account setup, you may see additional integration options.
- Basic - Course Manager provisions the lab environment in Skytap when the lab is requested, and no email is sent to the lab end user with lab access information.
-
Email - Course Manager automatically sends an email to the lab end user with lab access information and uses lazy provisioning to provision the lab.
Notes
To request a lab using the Email integration:
- You must enter a valid email address in the Email Address/ID field.
- If subscribers are enabled for your account, the lab end user's email address or domain must be listed as a subscriber.
-
Click
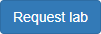 (Request lab). The Labs page displays the requested lab.
(Request lab). The Labs page displays the requested lab.Notes
- If the
 (Processing) message displays, the lab is being provisioned. When the
(Processing) message displays, the lab is being provisioned. When the  (Processing) message is no longer visible, the lab is available.
(Processing) message is no longer visible, the lab is available. - For information about adding metadata attributes to an on-demand lab, see Adding metadata attributes.
- If the