Creating a course
To schedule instructor-led training or create an on-demand lab in Course Manager by Skytap, you must first create a course.
Before you can create courses, work with your Skytap administrator to create the necessary templates and save them into a Course Manager project in your Skytap account.
To create a course
- From the Course Manager navigation bar, click Courses. The Courses page displays.
- Click
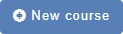 (New Course). The New Course page displays.
(New Course). The New Course page displays. -
Under Course type, choose Event for an instructor-led training course or Lab for an on-demand lab course.
The term Lab in the Course Manager interface is configurable for your account and may be replaced by another term such as Demo.
-
Type a Name for the course.
You can’t use a course name that has already been used for another course.
For a list of other optional information you can use when creating a course, see the Additional Fields section below.
-
Click Add templates to add Skytap templates to the course. The Templates dialog box displays the available templates.
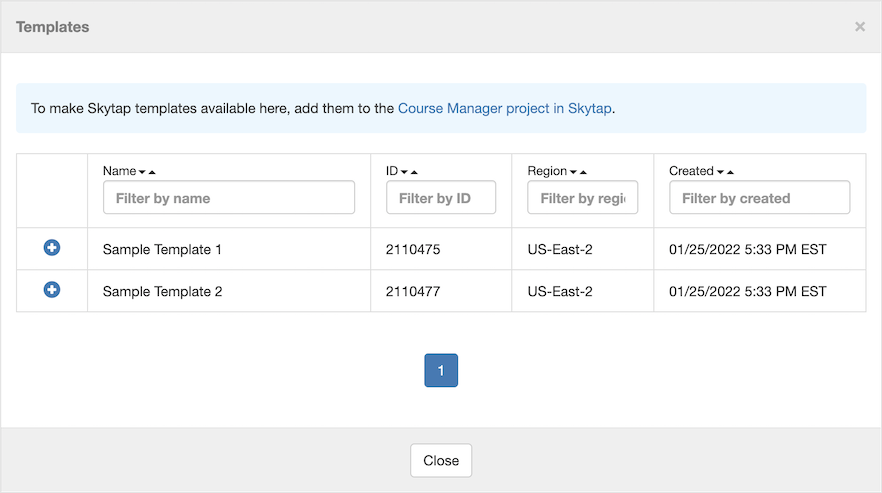
Templates display in the Templates dialog box after they have been added to the Course Manager project in Skytap.
-
Select one or more templates to add to the course, and then click Close.
You can sort the templates list by Name, ID, Region, or when they were Created by using the
 and
and  arrow buttons. You can also filter the list by using the search bars at the top of each column.
arrow buttons. You can also filter the list by using the search bars at the top of each column. -
Click Create course. The course details page displays.
For information about adding metadata attributes to a course, see Adding metadata attributes.
Additional fields
Identifier – Use identifiers as nicknames to help distinguish between similar courses in your account. An identifier is required for a course used to request on-demand labs through the LTI-compliant LMS integration or one-click workflow.
Entitlements (Lab courses only) – Select one or more entitlements from the list to control access to a course.
Entitlements are available only if one or more entitlements have been created in your Course Manager account.
Filters – Use filters to group related courses and narrow the list of Course results when an event or lab is created. For each filter, you may select existing filter values or type a name to create a new filter value.
Course filters must be added in your Course Manager account settings before you can add filter values to a course.
Tags – Use tags to override default behavior in Course Manager events and on-demand labs. For more information about using tags, see Using tags with Course Manager.
Description – Add a limited HTML course description that displays when you select the course for an event or on-demand lab.
Published content – Add limited HTML content such as instructions, an introduction, or a help link to a course. Course published content displays on the Resources tab in the Learning Console in the Course information section. For information about adding other types of learning content to a course, see Adding learning content to a course.
Next step: Schedule an event or create an on-demand lab
Now that you’ve created a course, you can schedule an instructor-led training event or create an on-demand lab from it. For information about how to schedule an instructor-led training event, see Creating and scheduling an event. For information about how to request an on-demand lab, see On-demand lab request workflows.