Managing users in Course Manager by Skytap
Course Manager user access is managed separately from Skytap. People don’t need a Skytap account to use Course Manager. When Course Manager is set up, you choose which person you will designate as an administrator for Course Manager.
Contents
Giving someone access to Course Manager
Only Course Manager administrators can add new Course Manager users.
To add a user in Course Manager
- From the Course Manager navigation bar, click Admin > Users. The Users page displays.
- Click
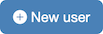 (New user) The New user page displays.
(New user) The New user page displays. - Type a valid Email address for the new Course Manager user.
-
(Optional) For Course Manager accounts that use a single sign-on (SSO) integration, select SSO login if the new user will sign in via SSO.
If you don’t select SSO login, the user will receive an email with instructions to activate their account.
- Select a User type. For more information, see User permissions within Course Manager.
- (Optional) Select one or more Tags to apply to the user. For more information about using tags with Course Manager, see Using tags with Course Manager.
- Edit fields related to the request portal if the user type is Lab or Event Manager (the term Lab in the Course Manager interface is configurable for your account and may be replaced by another term such as Demo):
-
(Optional) In the Entitlements field, select the entitlements you want to apply to this user.
Notes
- This field is only available if one or more entitlements have been created in your Course Manager account.
- If no entitlements are applied to the user, they may request a lab environment from any course that has no entitlements configured.
- If you apply entitlements to the user, they may request a lab environment from any course that has the applied entitlements or no entitlements configured.
- You can change a user's entitlements at any time by editing the user.
-
In the Environments allowed field, type the number of concurrent lab environments the user is allowed to request.
When the user has used all of the Environments allowed, no additional labs can be created unless one or more existing labs are deleted first.
- If snapshots are enabled for request portal users, in the Snapshots allowed field, type the number of concurrent snapshot templates the user can create.
-
If runtime extensions are enabled for request portal users, in the Runtime extensions allowed field, type the number of runtime extensions the user can request for each lab environment.
Each runtime extension request extends the runtime by the runtime duration configured for the lab environment.
-
If expiration extensions are enabled for request portal users, in the Expiration extensions allowed field, type the number of expiration extensions the user can request for each lab environment.
Each expiration extension request extends the expiration by the expiration duration configured for the lab environment.
-
- Click
 (Create user).
(Create user).
User permissions within Course Manager
Course Manager administrators have full access to all courses and events within their Course Manager account.
Non-administrator users have more limited access, as described below.
| Course Manager user role | ||||
|---|---|---|---|---|
| Course Manager permissions | Admin | Staff | Event Manager | Lab |
| Create courses. | ✔ | ✔ | ||
| View all courses, including those created by others. | ✔ | ✔ | ||
| Edit and delete courses. | ✔ | ✔ | ||
| Schedule events from courses. | ✔ | ✔ | ✔ | |
| View all events, including those created by others. | ✔ | ✔ | ✔ | |
| Edit and delete events. | ✔ | ✔ | ✔ | |
| Create, edit, and delete self learners and subscribers. | ✔ | ✔ | ||
| View user activity and application logs. | ✔ | |||
| Create users. | ✔ | |||
| Modify account-wide settings including email templates and landing-page content. | ✔ | |||
| Request labs through the request portal. | ✔ | ✔ | ||
| Create snapshots. | ✔ | ✔ | ||
If you're working with contractors or other third parties, you can restrict their user access:
- Set up users with access to Course Manager but not to Skytap.
- To further restrict access to administrator settings in Course Manager, set up users with Staff or Event Manager access.
- Use the guest access view to allow instructors to manage Course Manager events without signing in to Course Manager.
Reinviting a user to Course Manager
To reinvite a user that hasn’t yet activated their Course Manager account
- From the Course Manager navigation bar, click Admin > Users. The Users page displays.
- Click the user you want to reinvite. The details page for that user displays.
- Click User actions > Reinvite.
Editing an existing user in Course Manager
To edit an existing user in Course Manager
- From the Course Manager navigation bar, click Admin > Users. The Users page displays.
- Click the user you want to edit. The details page for that user displays.
- Edit the user.
- Click Update user.
Adding and editing user metadata attributes in Course Manager
For information about adding and editing user metadata attributes, see Adding metadata attributes.
Viewing logs for a user in Course Manager
To view logs for a user in Course Manager
- From the Course Manager navigation bar, click Admin > Users. The Users page displays.
- Click the user whose logs you want to view. The details page for that user displays.
- Click User actions > View logs. The Logs page for that user displays.
Sorting users in Course Manager
To sort users in Course Manager
- From the Course Manager navigation bar, click Admin > Users. The Users page displays.
- Click the name of the column you want to sort. The page updates with the column values sorted in ascending order.
- To sort in descending order, click the name of the column again.
Filtering users in Course Manager
To filter user data in Course Manager
- From the Course Manager navigation bar, click Admin > Users. The Users page displays.
- Click
 (Filters) on the upper right corner of the page. The filter options display.
(Filters) on the upper right corner of the page. The filter options display. - Select the values you want to filter on, and click Filter. The page reloads with the filtered values.
- To reset the filter and display all the user data again, open the filter options and click Reset.
Removing access to Course Manager
To remove a user from Course Manager
- From the Course Manager navigation bar, click Admin > Users. The Users page displays.
- Click the user you want to delete. The details page for that user displays.
- Click User actions > Delete. A dialog box displays.
- In the dialog box, click Delete to permanently remove the user.
When you remove a user’s access to Course Manager, courses and events created by the user are preserved.
Temporarily restricting access to Course Manager
To lock a user from accessing Course Manager
- From the Course Manager navigation bar, click Admin > Users. The Users page displays.
- Click the user you want to temporarily restrict. The details page for that user displays.
- Click User actions > Lock.
Restoring Course Manager access for a restricted user
To restore access to Course Manager for a locked user
- From the Course Manager navigation bar, click Admin > Users. The Users page displays.
- Click the user whose access you want to restore. The details page for that user displays.
- Click User actions > Unlock.